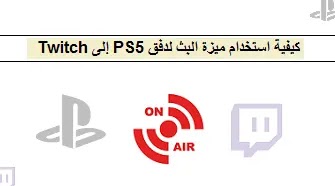
كيفية استخدام ميزة البث لدفق PS5 إلى Twitch
لا توجد بطاقة التقاط؟ لا يوجد كمبيوتر مكتبي؟ لا مشكلة! قم بالدفق مباشرة
من PS5 الخاص بك مع ميزة البث الخاصة به.
لم يكن إنشاء دفق Twitch احترافيًا وممتعًا أسهل من أي وقت مضى ،
حتى لو لم يكن لديك أحدث إعداد للكمبيوتر الشخصي. كل ما تحتاجه هو
حساب PS5 و Twitch لبدء حياتك المهنية في بث الألعاب.
لذا ، إذا كانت لديك براعة خفية في اللعب لمشاركتها مع العالم ، أو حتى
إذا كنت ترغب فقط في إنشاء مجتمع عبر الإنترنت للتسكع معه أثناء الاهتمام
بمحاصيلك في مزرعتك الافتراضية ، فهذه هي الطريقة التي يمكنك من
خلالها البث مباشرة إلى Twitch من PlayStation الخاص بك 5.
كيفية ربط حساب Twitch الخاص بك بجهاز PlayStation 5
الخطوة الأولى للبث إلى Twitch من PS5 الخاص بك هي ، بالطبع ، إنشاء حساب Twitch.
يمكنك التسجيل على جهاز الكمبيوتر أو الهاتف المحمول الخاص بك إذا لم يكن لديك واحد بالفعل.
بمجرد تنشيط حساب Twitch الخاص بك ، ستحتاج إلى توصيله بـ PS5 الخاص بك
حتى تعرف وحدة التحكم الخاصة بك الحساب الذي سيتم البث إليه.
إذا لم تقم بتنزيل تطبيق Twitch على وحدة التحكم الخاصة بك حتى الآن ، فقم بذلك الآن.
يمكنك العثور على تطبيق Twitch في PlayStation Store على وحدة التحكم
الخاصة بك من خلال البحث عنه في قسم الوسائط والضغط على تثبيت .
بعد تثبيت تطبيق Twitch على جهاز PS5 ، تحقق من تنشيط HDCP ؛
وإلا فلن يتم فتحه. يرمز HDCP إلى حماية المحتوى الرقمي ذي
النطاق الترددي العالي ، والغرض منه هو حماية أي محتوى محمي
بحقوق الطبع والنشر قد تقوم ببثه من وحدة التحكم الخاصة بك. يمكنك العثور على
هذا الإعداد في إعدادات HDMI لوحدة التحكم الخاصة بك أو اتباع الاختصار
الذي سيوفره لك نظامك عند محاولة فتح التطبيق.
بمجرد تثبيت تطبيق Twitch على نظامك وتنشيط إعداد HDCP ، افتحه واضغط على تسجيل الدخول .
سيتم نقلك إلى صفحة تخبرك بجميع مداخل وعموم ربط حساباتك.
إذا كنت توافق على الشروط ، فاضغط على "ربط الحساب" .
سترى بعد ذلك رمز الاستجابة السريعة ورمز التحقق المكون من ثمانية أحرف لتأكيد هويتك.
امسح الرمز الموجود على جهازك المحمول لنقلك مباشرةً إلى الصفحة الضرورية على Twitch .
بمجرد الوصول إلى هناك ، أدخل التحقق دون أي مسافات لربط حساباتك.
كيفية استخدام ميزة البث للدفق إلى Twitch من PS5
الآن بعد أن تم ربط حسابي PS5 و Twitch ، يمكنك البث إلى Twitch من PS5 في أي وقت.
للقيام بذلك ، توجه إلى اللعبة التي تختارها واضغط على زر إنشاء في وحدة التحكم
DualSense الخاصة بك. إذا كنت تتساءل ما هو الزر "إنشاء" ، فهو الزر
الصغير الموجود أعلى يسار لوحة اللمس في وسط وحدة التحكم.
بمجرد إحضار قائمة الزر إنشاء ، قم بالتمرير إلى زر البث .
يبدو كبرج إذاعي صغير يعلوه ثلاثة أسطر. حدد ميزة البث ، ثم حدد Twitch .
سترى زرًا كبيرًا يقول Go Live ، وهو بهذه السهولة. تذكر كتابة عنوان
البث الخاص بك قبل البث المباشر! يمكنك إدخاله أسفل زر البث المباشر .
قد يكون اختيار عنوان بث ممتع ومثير أمرًا صعبًا ، ولكنه بالتأكيد يستحق
وقتك وسيساعدك كثيرًا في جذب المشاهدين المحتملين. يمكنك أيضًا زيارة
موقع Twitch على الويب وإنشاء حوافز أخرى مثل نقاط القناة لجعل البث أكثر تفاعلية .
يمكن أن تساعدك هذه النصائح في جذب المشاهدين والاحتفاظ بهم.
بمجرد اختيار عنوان البث اللافت للنظر وكتابته ، ما عليك سوى النقر فوق
Go Live لبدء البث إلى Twitch. بمجرد أن تبدأ البث ، سيمنع جهاز PS5
الخاص بك أي إخطارات غير متعلقة بالبث من الظهور على شاشتك وإلهائك عن البث.
يمكن تغيير هذا لاحقًا إذا كنت ترغب في تخصيص هذا الإعداد.
لإيقاف البث مؤقتًا أو إيقافه ، اضغط على الزر إنشاء مرة أخرى وحدد ميزة البث .
يمكنك بعد ذلك اختيار إما إيقاف البث مؤقتًا أو إيقافه .
هناك شيء واحد يجب ملاحظته أثناء البث إلى Twitch من PS5 الخاص بك
وهو أنه لا يمكنك مشاهدة دفق الدردشة من شاشة PS5 الخاصة بك.
يجب أن يكون جهازك المحمول أو الكمبيوتر بجانبك لمراقبة الأحداث التي تحدث في الدردشة أثناء البث.
أصبح البث إلى Twitch أسهل من أي وقت مضى على PS5
إذا كنت تريد البث على Twitch ولكن ليس لديك جهاز كمبيوتر ، فلا تدع ذلك يوقفك.
البث المباشر من PS5 الخاص بك سريع وسهل وفعال. يمكنك أيضًا توصيل
كاميرا الويب بجهاز PS5 ، حتى لا يفوت المشاهدون رؤية وجهك أثناء البث.
قد يكون البث لمئات أو آلاف الأشخاص أمرًا مخيفًا. ولكن نأمل أن يكون
هذا الدليل قد أزال بعض الضغط اللوجستي الناجم عن البث إلى Twitch من
جهاز PS5 الخاص بك ، حتى تتمكن من التركيز على البث والاستمتاع.