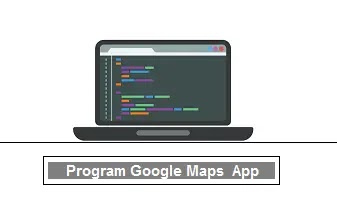
"Google API" كيفية إنشاء تطبيق خرائط google
يجب عليك استخدام Google Maps Android API V2
في بعض الأحيان ، يتعين علينا إضافة ميزات جديدة في تطبيقاتنا مثل الخرائط.
لذلك في البرنامج التعليمي اليوم سأوضح لك كيفية إنشاء خريطة لتطبيقك وما تحتاجه من أجل إنشائه.
كل ما عليك هو تشغيل التطبيق مع إضافة Google APIs! للقيام بذلك ، انتقل إلى
إعدادات المحاكي وقم بتغيير النظام الأساسي إلى GoogleApis
. (على سبيل المثال: إذا كان لديك نظام Android 2.1 ، فيجب عليك تغييره إلى Google APIs).
ولكن إذا لم يكن لديك ، فيجب عليك
الخطوة 1: إذا اختبرت تطبيقك باستخدام المحاكي ، فيجب أن تجد
debug.keystore . للعثور عليه ، اضغط على زر بدء Windows
وابحث عن debug.keystore واضغط بزر الماوس الأيمن فوقه وحدد فتح موقع الملف.
إذا لم تتمكن من العثور عليه بهذه الطريقة ، فيجب أن تعلم أنه بشكل عام
يتم ترجمة debug.keystore في
C: \ Users \ name_of_your_PC \.android .
بعد العثور عليه ، أنشئ مجلدًا في "C: \" يسمى "Android" ، بحيث
يكون لديك شيء مثل هذا: "C: \ Android".
في هذا المجلد نسخ debug.keystore
الخطوة 2: افتح الآن cmd وقم بتغيير المسار الافتراضي إلى حيث تم تثبيت Java الخاص بك.
في حالتي ، يتم تثبيته في C: \ Program Files \ Java \ jre6 \ bin. لذا ،
للوصول إلى هذا المسار ، يجب عليك استخدام الأمر "cd .." حتى يكون لديك "C: \" فقط.
بعد ذلك ، اكتب "cd Program Files" - اضغط على زر الإدخال
- "cd Java" - اضغط على زر الإدخال - "cd jre6" - اضغط على
زر الإدخال - "cd bin" - اضغط على زر الإدخال.
بالطبع إذا تم تثبيت ملفات Java الخاصة بك في مكان آخر ، فيجب عليك تغيير الدليل إلى مكانه.
يجب عليك الوصول إلى Java \ bin لأن هنا أداة المفاتيح.
الخطوة 3: أدخل ما يلي في كود cmd واضغط على Enter:
keytool.exe -list -alias androiddebugkey -keystore "C: \ android \ debug.keystore" -storepass android -keypass android
لقد حصلت الآن على بصمة شهادتك.
الخطوة 4: انسخ بصمة الشهادة التي تم الحصول عليها وانتقل إلى متصفح الويب الخاص بك إلى http://code.google.com/android/maps-api-signup.html .
هنا يجب عليك تقديم شهادتك وستقوم Google بإنشاء مفتاح api الذي
سيتعين عليك استخدامه في تطبيق Android الخاص بك.
الخطوة 5: الآن عليك الانتقال إلى مشروع android الخاص بك وتعديل ملف
AndroidManifest.xml عن طريق إضافة ملف جنبًا إلى جنب مع إذن الإنترنت .
كما ترون هنا يمكنك وضع apikey الذي تم الحصول عليه.
لذا سيتعين عليك تغيير الصف الذي يحتوي على المفتاح باستخدام مفتاحك.
الخطوة 6: في مخطط main.xml الخاص بك ، يجب عليك تعديل LinearLayout إلى
RelativeLayout ووضع الكود كما في المثال أدناه:
*ملاحظة:
إذا لم يكن مسموحًا لك بوضع ملف
com.google.android.maps.MapView
في RelativeLayout ، يجب عليك حذف RelativeLayout والسماح
فقط لكود الخرائط كما هو موضح هنا في الخطوة 5.
الخطوة 7: الآن يجب عليك تعديل فئة النشاط الخاصة بك.
للقيام بذلك ، قم بتمديد فصلك الدراسي إلى MapActivity بدلاً من النشاط:
public class Maps extends MapActivity{
/** Called when the activity is first created. */
@Override
public void onCreate(Bundle savedInstanceState){
super.onCreate(savedInstanceState);
setContentView(R.layout.main);
}
@Override
protected boolean isRouteDisplayed() {
return false;
}
}
والآن بعد أن تعلمت كيفية إظهار خريطة من التطبيق الخاص بك ، يجب أن ترى النتيجة أيضًا
آمل أن يكون هذا البرنامج التعليمي قد ساعدك.