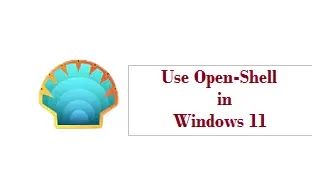
كيفية استخدام "اوبن شيل - Open Shell" في Windows 11
Windows 11 هو نظام رائع خارج الصندوق ، وما يجعله أفضل هو أنه يمكنك تخصيصه.
ومع ذلك ، هناك حدود لمقدار ما يمكنك تعديله. على سبيل المثال ،
إذا كنت تحب قائمة ابدأ في Windows 10 ، فلا توجد طريقة لجعل القائمة
الموجودة على Windows 11 تبدو وتتصرف مثلها.
لحسن الحظ ، هناك برنامج يسمى Open-Shell ، وهو يسمح لك باستعادة
قوائم البداية الكلاسيكية ، من بين أشياء أخرى. باستخدامه ، يمكنك تحسين تجربة
مستخدم Windows 11 من خلال تخصيصه حسب رغبتك.
فيما يلي دليل مكثف حول كيفية استخدام Open-Shell على نظام التشغيل Windows 11.
هل لا يزال Open-Shell يعمل على نظام التشغيل Windows 11؟
قبل وجود Open-Shell ، كان هناك Classic Shell ، والذي سمح
للمستخدمين بتخصيص أجهزة Windows 7 و 8 و 8.1 و 10 من خلال تعديل
قائمة ابدأ وشريط المهام ومستكشف الملفات. لكن في ديسمبر 2017 ، توقف
الفريق الذي يقف وراء الأداة عن تطويرها بنشاط. اختار فريق آخر المشروع وأطلق عليه
اسم Open-Shell ، ولهذا السبب كان شعاره "Classic Shell Reborn".
إذا كنت مهتمًا بما كان عليه Open-Shell من قبل ، فلدينا دليل حول كيفية تخصيص
Windows 10 باستخدام Classic Shell . وعلى الرغم من أن مستودع
Open-Shell الرسمي على GitHub لا يدرج Windows 11 كنظام
مدعوم ، إلا أنه لا يزال يعمل على نظام التشغيل.
كيفية تنزيل Open-Shell وطريقة استخدامه
يمكنك تنزيل الأداة بالانتقال إلى مستودع Open-Shell GitHub والتمرير لأسفل والنقر فوق زر التنزيلات .
ستصل بعد ذلك إلى صفحة تنزيل أحدث إصدار. قم بالتمرير لأسفل إلى قسم
الأصول وانقر فوق ملف الإعداد لتنزيله. في مثالنا ، هذا هو OpenShellSetup_4_4_170.exe .
بمجرد تنزيل ملف الإعداد ، انتقل إلى المجلد الذي يوجد به وانقر فوقه
نقرًا مزدوجًا لتشغيل برنامج التثبيت. بعد ذلك ، اتبع الإرشادات الموجودة في
معالج التثبيت لتثبيت Open-Shell على جهاز الكمبيوتر الذي يعمل بنظام Windows 11.
أنت الآن جاهز لإطلاق Open-Shell.
كيفية تشغيل Open-Shell على نظام التشغيل Windows 11 وكشف جميع علامات التبويب
لبدء تشغيل Open-Shell على نظام التشغيل Windows 11 ، ابدأ بالضغط
على Win + S لإظهار Windows Search. في مربع البحث ، اكتب open shell ثم
انقر فوق Open-Shell Settings في نتائج البحث.
بمجرد فتح Open-Shell ، حدد خانة الاختيار إظهار جميع الإعدادات في الأعلى.
سيكشف هذا عن جميع علامات التبويب التي يمكنك استخدامها لتخصيص
Windows 11 باستخدام Open-Shell.
كيفية استخدام Open-Shell على نظام التشغيل Windows 11
أدناه ، سوف تنتقل إلى أهم علامات تبويب Open-Shell لتبدأ في
تخصيص Windows 11 باستخدام هذا البرنامج:
1. كيفية تخصيص قائمة ابدأ باستخدام Open-Shell على نظام التشغيل Windows 11
لتبدأ ، انقر فوق علامة التبويب Start Menu Style .
هنا ، ستتمكن من استعادة قوائم البدء من Windows القديم ، ويمكنك الاختيار
بين النمط الكلاسيكي ، والكلاسيكي مع عمودين ، ونمط Windows 7 .
حدد زر الاختيار الذي تريد استخدامه.
بمجرد اختيار النمط ، قم بالتمرير لأسفل وحدد خانة الاختيار استبدال زر
البدء لعرض زر البدء على الجانب الأيسر من شريط المهام.
يمكنك اختيار رمز الزر بتحديد Aero أو Classic أو Custom .
إذا كنت ستنتقل إلى Custom ، فانقر فوق Pick image بجانبها
وحدد صورة PNG لاستخدامها في أيقونة Start Menu.
اعتمادًا على نمط زر البدء الذي اخترته ، قد يظهر فوق عنصر واجهة المستخدم ،
الموجود أيضًا على الجانب الأيسر من شريط المهام. هذا يمكن أن يجعله يبدو محرجا بعض الشيء.
في علامة التبويب Start Menu Style ، يمكنك أيضًا النقر فوق ارتباط خيارات الأزرار المتقدمة .
سينقلك هذا إلى علامة التبويب " زر البدء " ، حيث يمكنك تخصيص زر " ابدأ " بشكل أكبر .
بعد إعداد زر البدء الجديد ، يمكنك استخدامه بدلاً من الزر الافتراضي.
2. كيفية تخصيص شريط المهام باستخدام Open-Shell على Windows
لتخصيص شريط المهام ، انقر فوق علامة التبويب شريط المهام ،
ثم حدد خانة الاختيار تخصيص شريط المهام لتمكين الخيارات الموجودة أدناه.
يمكنك بعد ذلك تعديل مظهر شريط المهام عن طريق تحديد زر الاختيار
معتم أو شفاف أو زجاجي . إذا اخترت شفاف ، فيمكنك تعيين مستوى شفافية
شريط المهام بالنقر فوق عتامة شريط المهام وإدخال رقم بين 0 (شفاف تمامًا) و
100 (معتم تمامًا) في مربع النص على اليمين.
يمكنك تعيين لون شريط المهام ولون نص شريط المهام بالنقر فوق أي من هذه الخيارات
وإدخال قيمة لون سداسية عشرية في مربعات النص الخاصة بكل منهما.
إذا لم يكن لديك قيمة في ذهنك ، يمكنك النقر فوق النقاط الأفقية الثلاث بجوار
مربع النص واختيار لون من قائمة اللوحة التي تظهر.
يمكنك استخدام صورة كخلفية بالنقر فوق نسيج شريط المهام وإدخال مسار الملف
للصورة التي تريد استخدامها في مربع النص المجاور لها.
يمكنك أيضًا النقر فوق النقاط الأفقية الثلاث بجوار مربع النص ، والانتقال إلى
المجلد الذي يحتوي على الصورة التي تريد استخدامها وتحديدها.
بمجرد اختيار الصورة ، يمكنك ضبط التمدد الأفقي والتمدد الرأسي على
تجانب أو تمدد عن طريق تحديد زر الاختيار المناسب.
كيفية تحديث Open-Shell على نظام التشغيل Windows 11
لا تحتاج إلى تنزيل Open-Shell وتثبيته مرة أخرى عند ظهور إصدار جديد.
يأتي تثبيت البرنامج أيضًا مع أداة مساعدة لتحديثه.
لاستخدامه ، قم بتوصيل جهاز الكمبيوتر الخاص بك الذي يعمل بنظام Windows
بالإنترنت واضغط على Win + S لإحضار بحث Windows.
بعد ذلك ، اكتب open shell update في مربع البحث وانقر على Open-Shell Update في نتائج البحث.
انقر فوق التحقق الآن لمعرفة ما إذا كان هناك تحديث متوفر.
سيقوم البرنامج بعد ذلك بالبحث عن التحديثات المتاحة.
إذا كنت تقوم بالفعل بتشغيل أحدث إصدار من Open-Shell على نظام التشغيل Windows 11 ،
فستتلقى رسالة تفيد بأن "إصدار Open-Shell الخاص بك مُحدَّث".
إذا لم يكن كذلك ، فسيقوم المحدث بتنزيل التحديث الجديد وتثبيته.
حان الوقت لتحسين Windows 11 باستخدام Open-Shell
هناك طرق مختلفة لتغيير مظهر ووظائف Windows 11.
ولكن إذا كنت تبحث عن طريقة سريعة وسهلة الاستخدام للقيام بذلك ، فلا يمكنك أن تخطئ في Open-Shell.
لقد أوضحنا لك فقط كيفية تمكين قائمة ابدأ الكلاسيكية وتخصيص مظهر شريط المهام في هذا الدليل.
ومع ذلك ، لديك معرفة كافية لاستكشاف علامات تبويب Open-Shell الأخرى لمزيد من خيارات التخصيص .