
افضل 7 طرق لإصلاح Windows Defender عندما يكون معطلا
يعد Windows Defender المصدر الرئيسي للأمان بالنسبة للبعض ،
لكنه في بعض الأحيان لا يسمح لك بالوصول إليه. إليك كيفية فتحه مرة أخرى.
يعد Windows Defender أداة موثوقة لحماية النظام تحمي جهازك
من البرامج الضارة والهجمات الإلكترونية الأخرى.
ومع ذلك ، غالبًا ما تصبح هذه الميزة باللون الرمادي ولا يمكن الوصول إليها.
عندما يحدث هذا ، لا يمكنك استخدام الأداة ، وهذا يعرض جهازك للخطر.
لكن لا داعي للذعر الآن ؛ دعنا نلقي نظرة على كيفية إصلاح
Windows Defender عندما يتحول إلى اللون الرمادي.
طرق إصلاح Windows Defender
1. قم بتعطيل أو إلغاء تثبيت برنامج مكافحة الفيروسات التابع لجهة خارجية
إذا قمت بتثبيت برنامج مكافحة فيروسات تابع لجهة خارجية ،
فقد يتداخل مع Windows Defender.
عندما يتم تمكين برنامج مكافحة الفيروسات ، يصبح Windows Defender
عادةً باللون الرمادي أو يعرض رسالة خطأ نصها ،
"أنت تستخدم برنامج مكافحة فيروسات آخر."
لذلك ، لتجنب أي مشاكل ، من الأفضل تعطيل برنامج مكافحة الفيروسات التابع
لجهة خارجية مؤقتًا أثناء استخدام Windows Defender.
إذا لم تكن راضيًا عن برنامج مكافحة الفيروسات التابع لجهة خارجية ، فقد يساعد
إلغاء تثبيته في معالجة هذه المشكلة.
إذن ، إليك كيفية إلغاء تثبيت برنامج مكافحة الفيروسات التابع لجهة خارجية:
1- اكتب لوحة التحكم في شريط بحث Windows وحدد أفضل تطابق .
2- انقر فوق القائمة المنسدلة عرض حسب وحدد العناصر الصغيرة .
3- حدد البرنامج والميزات من خيارات القائمة.
4- حدد برنامج مكافحة الفيروسات التابع لجهة خارجية ،
وانقر بزر الماوس الأيمن فوقه ، وحدد إلغاء التثبيت .

2. أعد تشغيل خدمة مركز أمان Windows
لن يعمل Windows Defender بشكل صحيح إلا إذا تم تمكين خدمة مركز الأمان.
إذن ، فيما يلي خطوات إعادة تشغيل خدمة أمان Windows:
1- اضغط على Win + R لفتح مربع حوار أمر التشغيل .
2- اكتب services.msc واضغط على Enter لفتح نافذة الخدمات .
3- حدد موقع مركز أمان Windows ، وانقر فوقه بزر الماوس الأيمن ، ثم انقر فوق إعادة التشغيل .
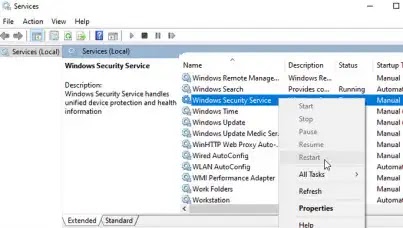
4- أغلق نافذة الخدمات وأعد تشغيل الكمبيوتر لحفظ هذه التغييرات.
3. تكوين الإعدادات في محرر نهج المجموعة المحلي
قد يتحول Windows Defender إلى اللون الرمادي لأنه معطل في محرر نهج المجموعة المحلي.
إذن ، إليك كيفية تمكين Windows Defender في هذه الحالة:
1- اضغط على Win + R لفتح مربع حوار أمر التشغيل .
2- اكتب gpedit.msc واضغط على Enter لفتح محرر نهج المجموعة المحلي .
3- انتقل إلى تكوين الكمبيوتر> القالب الإداري>
مكونات Windows> Microsoft Defender Antivirus .
4- انتقل إلى الجزء الأيمن وانقر فوق
إيقاف تشغيل Microsoft Defender Antivirus .

5- حدد غير مكوّن أو معطل في الشاشة التالية.
من هناك ، انقر فوق " تطبيق " ثم انقر فوق " موافق " . أخيرًا ،
أغلق محرر نهج المجموعة المحلي وأعد تشغيل جهازك لحفظ هذه التغييرات.
4. قم بتشغيل أدوات استكشاف الأخطاء وإصلاحها لنظام التشغيل Windows
إذا كنت ترغب في معالجة معظم المشكلات على Windows ،
فحاول استخدام مستكشف الأخطاء ومصلحها .
في حالة حدوث هذه المشكلة بسبب مشكلات متعلقة بالأجهزة ،
فيجب أن يساعدك مستكشف أخطاء الأجهزة ومصلحها.
في هذه الأثناء ، إذا كنت تتعامل مع مشكلة صيانة النظام ، فيمكنك
استخدام مستكشف أخطاء صيانة النظام ومصلحها.
دعنا أولاً نتحقق من كيفية مساعدة مستكشف أخطاء الأجهزة والأجهزة :
1- انقر فوق مفتاح Windows وانتقل إلى إعدادات الكمبيوتر> التحديث والأمان ثم
حدد خيار استكشاف الأخطاء وإصلاحها .
2- انقر فوق خيار مستكشف الأخطاء ومصلحاتها الإضافية .
3- حدد مستكشف أخطاء الأجهزة والأجهزة واضغط على تشغيل مستكشف الأخطاء ومصلحها .
اتبع التعليمات التي تظهر على الشاشة ثم أعد تشغيل الكمبيوتر.

إذا لم يؤد ذلك إلى حل المشكلة ، فحاول تشغيل مستكشف أخطاء صيانة النظام ومصلحها . إليك الطريقة:
1- اضغط على أيقونة مربع بحث Windows أو اضغط على Win + S لفتح مربع البحث .
2- اكتب تنفيذ مهام الصيانة الموصى بها تلقائيًا وحدد أفضل تطابق .
3- انقر فوق الخيار " متقدم " وحدد المربع " تطبيق الإصلاحات تلقائيًا ".
4- اضغط على زر التالي واتبع التعليمات التي تظهر على الشاشة لإكمال العملية.
5. إصلاح ملفات النظام التالفة أو المفقودة
غالبًا ما تؤدي ملفات النظام التالفة أو المفقودة إلى العديد من المشكلات ا
لمتعلقة بنظام Windows. في هذه الحالة ، قد تكون ملفات النظام
المفقودة أو التالفة هي سبب المشكلة المطروحة.
لإصلاح ملفات النظام التالفة أو المفقودة ، يمكنك استخدام أدوات DISM و SFC.
هذه هي ميزات Windows الموثوقة التي تتعامل بسهولة مع ملفات النظام الضارة أو تحل محلها.
الآن ، دعنا نبدأ ونتحقق من كيفية تشغيل أداة DISM :
1- اضغط على Win + R لفتح مربع حوار أمر التشغيل .
2- اكتب CMD واضغط على Ctrl + Shift + Enter لفتح موجه أوامر مرتفع .
3- اكتب الأمر التالي واضغط على Enter :
DISM /Online /Cleanup-Image /ScanHealth
4- انتظر حتى يكتمل الفحص. من هناك ، اكتب الأمر التالي واضغط على Enter :
DISM /Online /Cleanup-Image /RestoreHealth
أعد تشغيل جهازك عند اكتمال العملية. من هناك ، قم بإجراء فحص SFC من خلال الخطوات التالية:
1- افتح مربع حوار أمر التشغيل وموجه أوامر غير مقيد وفقًا للخطوات السابقة.
اكتب الأمر التالي واضغط على Enter :
sfc /scannow
2- انتظر حتى تكتمل العملية. أخيرًا ، أغلق موجه الأوامر وأعد تشغيل جهازك.
مقالات ذات صلة :
6. استخدم نقطة استعادة النظام
هناك أوقات عندما يواجه جهازك الذي يعمل بنظام Windows فجأة مشكلات بشكل عشوائي.
في مثل هذه الحالات ، يصعب تحديد جذر المشكلة. ومع ذلك ،
فإن استخدام أداة استعادة النظام يمكن أن يساعد في معالجة المشكلة.
عند استخدام ميزة استعادة النظام ، يعود جهازك إلى حالته السابقة ، وهذا يتخلص من أي مشاكل.
لذلك ، إذا قمت مسبقًا بإنشاء نقطة استعادة على جهازك ، فإليك كيفية استخدامها لمعالجة المشكلة المطروحة:
1- اكتب إنشاء نقطة استعادة في شريط بحث Windows وحدد أفضل تطابق .
2- حدد علامة التبويب System Protection (حماية النظام) .
3- انقر فوق استعادة النظام واضغط على التالي .
4- حدد إظهار المزيد من نقاط الاستعادة .
5- حدد نقطة الاستعادة من اختيارك وانقر فوق التالي . أخيرًا ، انقر فوق " إنهاء " وانتظر حتى تكتمل العملية.

7. قم بتحديث جهاز Windows الخاص بك
هل مازلت تكافح لإصلاح أداة Windows Defender ذات اللون الرمادي؟
قد يكون الوقت قد حان للتحديث إلى أحدث إصدار من Windows.
عند تحديث جهازك ، يؤدي هذا إلى تثبيت أحدث الميزات التي تساعد في التخلص
من مشكلات النظام. لذلك ، سيضمن تحديث النظام تشغيل Windows Defender والأدوات الأخرى بسلاسة.
الآن ، إليك الخطوات البسيطة لتحديث جهاز Windows الخاص بك:
1- اضغط على مفتاح Windows وانتقل إلى إعدادات الكمبيوتر> التحديث والأمان> Windows Update .
2- انقر فوق الزر التحقق من وجود تحديثات واتبع الإرشادات التي تظهر على الشاشة لإنهاء العملية.
3- التحقق من وجود تحديثات Windows PC

قم بحماية جهازك مرة أخرى باستخدام Windows Defender
إذا كنت ترغب في حماية جهازك من التهديدات الإلكترونية ، فعليك دائمًا تنشيط Windows Defender.
ولكن إذا تعذر الوصول إلى هذه الأداة ، فيمكنك إصلاحها من خلال تطبيق أي من الطرق التي غطيناها.
وإذا استمرت هذه الأداة في إعطائك مشكلات ، فيمكنك محاولة استخدام برامج أمان أخرى تابعة لجهات خارجية.