
كيفية مسح ذاكرة التخزين المؤقت في Windows 11 لتحسين الكمبيوتر؟
مسح ذاكرة التخزين المؤقت في Windows 11
يساعد مسح ذاكرة التخزين المؤقت من جهاز الكمبيوتر في تحسين أداء الجهاز.
يقدم هذا المقال دليلًا كاملاً حول كيفية مسح ذاكرة التخزين المؤقت في Windows 11 .
إذا كان جهاز الكمبيوتر يعمل بشكل بطيء أو مزدحم ، فقد حان الوقت لمسح
ذاكرة التخزين المؤقت من جهاز الكمبيوتر الخاص بك.
كيفية مسح ذاكرة التخزين المؤقت في Windows 11؟
قبل اتباع الدليل ، دعنا نتعرف على مفهوم ذاكرة التخزين المؤقت.
تنشئ البرامج ومواقع الويب مجموعة من الملفات المؤقتة على جهاز الكمبيوتر
الخاص بك للوصول بشكل أسرع عند الاستخدام اللاحق ، وتسمى هذه الملفات
ملفات ذاكرة التخزين المؤقت.
ومع ذلك ، ستؤدي هذه الراحة في النهاية إلى حدوث إزعاج - ستتراكم هذه الملفات
وستشغل مساحة كبيرة ، وسيؤدي ذلك إلى تقليل أداء الكمبيوتر.
لذلك ، من الحكمة مسح ذاكرة التخزين المؤقت بانتظام.
يقدم ما يلي دليلًا كاملاً حول مسح ذاكرة التخزين المؤقت المختلفة في Windows 11:
1*امسح ذاكرة التخزين المؤقت للتطبيقات
2*مسح ذاكرة التخزين المؤقت مستكشف الملفات
3*امسح ذاكرة التخزين المؤقت لـ Windows Store
4*امسح ذاكرة التخزين المؤقت للموقع
5*مسح ذاكرة التخزين المؤقت DNS
6*امسح ذاكرة التخزين المؤقت للمتصفحات.
كيفية مسح ذاكرة التخزين المؤقت في Windows 11
1- امسح ذاكرة التخزين المؤقت للتطبيقات
يمكن القيام بذلك عن طريق تنظيف القرص. قم بالتمرير لأسفل للتحقق من الخطوات التفصيلية.
الخطوة 1: افتح Disk Cleanup في Windows 11 .
انقر فوق رمز البحث على شريط المهام وابحث عن تنظيف القرص .
اختر الخيار " تشغيل كمسؤول" ضمن "تنظيف القرص".
الخطوة 2: اختر محرك الأقراص المثبت عليه Windows 11 وانقر فوق الزر
" موافق " في النافذة المنبثقة.
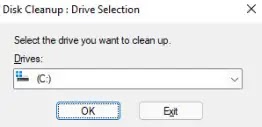
الخطوة 3: حدد جميع مربعات الاختيار في قسم الملفات المراد حذفها وانقر فوق الزر " موافق " .

الخطوة 4: انقر فوق الزر "حذف الملفات" لتأكيد حذف ذاكرات التخزين المؤقت هذه.

2*مسح ملف مستكشف ذاكرة التخزين المؤقت
يتم تجميع بعض ذاكرات التخزين المؤقت في المسار:
C: \ Users \ User_Name \ AppData \ Roaming \ Microsoft \ Windows \ Recent .
اتبع البرنامج التعليمي أدناه لمسح هذه ذاكرات التخزين المؤقت:
الخطوة 1: افتح File Explorer باستخدام اختصارات لوحة المفاتيح: Windows + E.
الخطوة 2: داخل نافذة File Explorer ، انقر فوق قائمة النقاط الثلاث
في الشريط العلوي وحدد خيار الخيارات من القائمة المنسدلة.
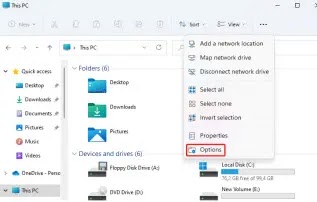
الخطوة 3: انقر فوق الزر مسح في قسم الخصوصية في النافذة المنبثقة.
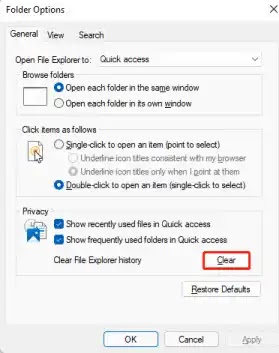
3*امسح ذاكرة التخزين المؤقت لـ Windows Store
يقوم Microsoft Store أيضًا بإنشاء ذاكرة تخزين مؤقت في Windows 11.
لإزالة هذه ذاكرات التخزين المؤقت ، يمكنك تنفيذ الخطوات التالية:
الخطوة 1: اضغط على Windows + R لفتح نافذة التشغيل.
الخطوة 2: اكتب WSReset.exe في شريط Open واضغط على مفتاح Enter .
سترى نافذة سوداء فارغة مع أيقونة متجر Microsoft.
الخطوة 3: انتظر حتى يتم إغلاق النافذة السوداء تلقائيًا. بمجرد إغلاقه ،
فهذا يعني إزالة ذاكرات التخزين المؤقت التي تم إنشاؤها بواسطة Microsoft Store.
4*امسح ذاكرة التخزين المؤقت للموقع
نوع آخر من ملفات ذاكرة التخزين المؤقت في Windows هو محفوظات الموقع.
يقوم Windows أيضًا بحفظ محفوظات موقعك كملفات ذاكرة التخزين المؤقت ،
ويمكنك إزالتها عبر إعدادات Windows.
داخل نافذة إعدادات Windows ، انتقل إلى المسار:
الخصوصية والأمان > الموقع > سجل الموقع > مسح .
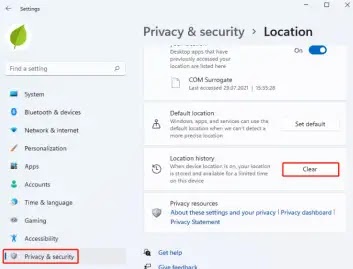
5*مسح ذاكرة التخزين المؤقت DNS
يجب القيام بذلك باستخدام موجه الأوامر. لذلك ، قم بتشغيل موجه الأوامر كمسؤول أولاً ؛
ثم اكتب الأمر i pconfig / flushdns واضغط على مفتاح Enter ؛
أخيرًا ، انتظر حتى ينتهي الأمر من المهمة وإغلاق النافذة.

6*مسح ذاكرة التخزين المؤقت للمتصفح
عندما تتصفح صفحة ويب على متصفح ، يخزن المتصفح بيانات ذاكرة التخزين المؤقت.
تسمح لك البيانات بتحميل صفحة ويب بسرعة ، ولكن في بعض الأحيان ،
قد تمنع التصفح من العمل بشكل جيد.
في هذه الحالة ، يكون مسح ذاكرة التخزين المؤقت مفيدًا دائمًا.
حسنًا ، هذا كل ما يتعلق بكيفية مسح ذاكرة التخزين المؤقت المختلفة في Windows 11.
عند القراءة هنا ، قد يكون لديك سؤال: هل هناك طريقة لمسح
ذاكرة التخزين المؤقت تلقائيًا في Windows 11.
هذا سؤال مثير للتفكير.
لحسن الحظ ، هناك ميزة تسمى Storage Sence في Windows 11
يمكنها مسح ذاكرة التخزين المؤقت تلقائيًا على فترات منتظمة ،
وذاكرة التخزين المؤقت بما في ذلك الملفات في سلة المحذوفات ،
ومجلد التنزيلات ، وما إلى ذلك. كيف تستخدم هذه الميزة؟ تابع القراءة.
*استخدم مستشعر التخزين لمسح ذاكرة التخزين المؤقت تلقائيًا في Windows 11
الخطوة 1: افتح إعدادات Windows بالضغط على Windows + I.
الخطوة 2: اذهب إلى المسار: System > Storage > Storage Sense .
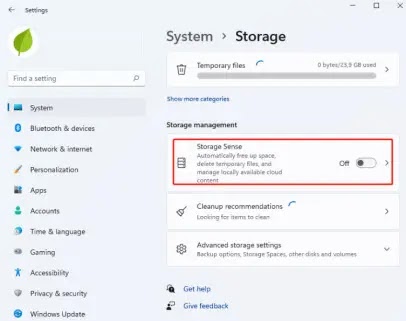
الخطوة 3: قم بتشغيل مفتاح التنظيف التلقائي لمحتوى المستخدم .
في نفس الصفحة ، قم بتكوين الخيارات الخاصة بملفات
ذاكرة التخزين المؤقت التي ترغب في إزالتها.

ملاحظة: يعمل مصدر التخزين في الفاصل الزمني المحدد.
إذا كنت ترغب في تشغيله على الفور ، فيمكنك التمرير لأسفل
في نفس الصفحة لتحديد موقع زر Run Storage Sence الآن ،
والنقر فوقه لإزالة ذاكرة التخزين المؤقت في Windows 11.

انتهينا .. قدمنا لك في هذا المقال دليلًا كاملاً حول كيفية مسح ذاكرة التخزين المؤقت في Windows 11 .