
Windows 11: شرح بالصور لتثبيت ويندوز 11 "بدون TPM"
كيفية تثبيت Windows 11 بدون TPM
يعد TPM ، المعروف أيضًا باسم Trusted Platform Module ،
أحد متطلبات الأجهزة الأساسية لنظام التشغيل Windows 11.
لسوء الحظ ، لا تحتوي العديد من أجهزة الكمبيوتر القديمة على شريحة أجهزة TPM 2.0 ،
مما يجعل من الصعب الترقية إلى Windows 11.
ومع ذلك ، هناك طرق قم بتثبيت Windows 11 بدون TPM 2.0 .
لا تنصح Microsoft بالقيام بذلك ، حيث يمكن أن يؤدي إلى مضاعفات خطيرة في المستقبل.
ومع ذلك ، إذا كنت لا تزال ترغب في تجاوز فحص TPM ، فيمكنك الاطلاع على هذا الدليل للحصول على المساعدة.
من الضروري دائمًا إجراء نسخ احتياطي لجهاز الكمبيوتر الذي يعمل بنظام Windows 10
قبل إجراء أي تغييرات أخرى عليه ، كما لو حدث خطأ ما ، فلديك بيانات يمكنك الاستعادة منها.
طرق تثبيت Windows 11 بدون TPM
يمكنك تثبيت Windows 11 بدون شريحة TPM عن طريق تعديل قيم التسجيل.
بالإضافة إلى ذلك ، أعطت Microsoft طريقة لمساعدتك في تثبيت
Windows 11 على أجهزة الكمبيوتر غير المدعومة.
ومع ذلك ، يجب أن تتابع بحذر ، لأن جهاز الكمبيوتر غير المدعوم لن يتلقى
أي تحديثات ، سواء كانت ميزة أو تصحيحات أمان.
1. طريقة Microsoft لتجاوز فحص TPM 2.0
نوصيك بعمل نسخة احتياطية من سجل Windows 10 قبل تعديله ،
لذلك إذا حدث خطأ ما ، فيمكنك استعادته عبر النسخ الاحتياطي.
يجب أن يكون لديك TPM 1.2 لاستخدام هذه الطريقة.
لأن الطريقة أدناه تتجاهل فقط فحص TPM 2.0. ما زلت بحاجة إلى
TPM 1.2 في حالة التمكين على جهاز الكمبيوتر الخاص بك.
بمجرد تمكين TPM 1.2 عبر BIOS ، يمكنك اتباع الخطوات أدناه لإجراء التغييرات الصحيحة في السجل.
الخطوة 1: اضغط على مفتاح Windows + R لفتح Run واكتب
"regedit" هناك. انقر فوق "موافق" أو اضغط على مفتاح Enter لفتح محرر التسجيل.

الخطوة 2: في نافذة محرر التسجيل ، انتقل إلى المسار المذكور أدناه.
HKEY_LOCAL_MACHINE\SYSTEM\Setup\MoSetup
الخطوة 3: الآن ، في الإطار الأيمن من النافذة ، انقر بزر الماوس الأيمن
فوق المساحة الفارغة وحدد قيمة جديدة ➜ DWORD (32 بت).

الخطوة 4: قم بتسمية DWORD باسم
"AllowUpgradesWithUnsupportedTPMOrCPU."
الخطوة 5: انقر نقرًا مزدوجًا فوق
"AllowUpgradesWithUnsupportedTPMOrCPU"
وقم بتغيير بيانات القيمة إلى "1."
انقر فوق "موافق" لحفظ التغييرات وإغلاق محرر التسجيل.
يمكنك الآن إعادة تشغيل جهاز الكمبيوتر الخاص بك والبدء في عملية الترقية مرة أخرى.
2. تجاوز TPM 1.2 و TPM 2.0
إذا لم يكن جهاز الكمبيوتر الخاص بك يحتوي على أي إصدار من TPM ،
فيمكنك استخدام هذه الطريقة لتجاوز فحص TPM.
أولاً ، يجب أن تبدأ بعملية الترقية ، وفي منتصفها ، يمكنك تعديل محرر
التسجيل لتثبيت Windows 11 بدون TPM.
الخطوة 1: ابدأ عملية ترقية Windows 11 باستخدام Installation Assistant.
يمكنك أيضًا تنزيل ملف Windows 11 ISO و
استخدام محرك أقراص USB القابل للتمهيد لبدء الترقية.
الخطوة 2: عندما ترى رسالة "لا يمكن لهذا الكمبيوتر تشغيل Windows 11" ،
اضغط على Shift + F10 لفتح نافذة "موجه الأوامر".
الخطوة 3: اكتب "regedit" هناك واضغط على مفتاح "Enter" لفتح محرر التسجيل.
الخطوة 4: في نافذة محرر التسجيل ، انتقل إلى المسار المذكور أدناه.
HKEY_LOCAL_MACHINE\SYSTEM\Setup
الخطوة 5: من الإطار الأيسر لمحرر التسجيل ، انقر بزر الماوس الأيمن
فوق مفتاح "الإعداد" وحدد مفتاح جديد.

اسم هذا المفتاح الجديد باسم "LabConfig".
الخطوة 6: الآن ، انقر فوق مفتاح "LabConfig" وانقر بزر الماوس الأيمن على الملف الفارغ.
حدد قيمة جديدة ➜ DWORD (32 بت) من قائمة السياق.
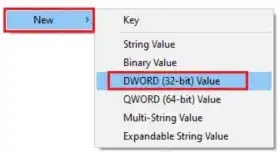
قم بتسمية DWORD باسم "BypassTPMCheck" وقم بتعيين
"بيانات القيمة" الخاصة بها على "1." أخيرًا ، انقر فوق "موافق" لحفظ التغييرات.
الخطوة 7: إذا لم يتم استيفاء متطلبات ذاكرة الوصول العشوائي
والتمهيد الآمن ، يمكنك إنشاء قيمة DWORD "BypassRAMCheck" و
"BypassSecureBootCheck" في مفتاح LabConfig.
استنتاج
يرغب العديد من المستخدمين في الترقية إلى Windows 11 لتجربة نظام التشغيل الجديد.
ومع ذلك ، فإن الحد الأدنى من متطلبات النظام يقيد الجميع من القيام بذلك ،
وخاصة المستخدمين الذين يستخدمون أجهزة الكمبيوتر القديمة.
لا يزال بإمكانك الترقية إلى Windows 11 عن طريق تعديل سجل أجهزة الكمبيوتر لديك.
ومع ذلك ، فإن تثبيت Windows 11 على أجهزة الكمبيوتر الشخصية بدون TPM يهدد جانب الأمان.
يمكنك حتى تفويت التحديثات المستندة إلى الميزات والتحديثات الأمنية على
أجهزة الكمبيوتر هذه في المستقبل.
روابط سريعة :
ومع ذلك ، إذا كنت لا تزال ترغب في تثبيت Windows 11 بدون TPM ،
فيمكنك التحقق من الطرق المذكورة أعلاه.
بالإضافة إلى ذلك ، يمكنك تجاوز التحقق من TPM 1.2 وكذلك TPM 2.0 عن طريق إجراء الترقية.
هل يمكنني تثبيت Windows 11 بدون TPM؟
نعم ، يمكنك تثبيت Windows 11 بدون TPM عن طريق تعديل محرر تسجيل Windows.
لماذا لا يمكنني تثبيت Windows 11 على جهاز الكمبيوتر الخاص بي؟
إذا رأيت رسالة "لا يمكن لهذا الكمبيوتر تشغيل Windows 11"
أثناء تثبيت Windows 11 ، فهذا يعني أن هناك بعض المتطلبات التي لم يستوفها جهاز
الكمبيوتر الخاص بك. وهذا يوقف عملية ترقية Windows 11.
ما هي مخاطر تشغيل Windows 11 بدون TPM؟
يمكن أن تحدث تعقيدات أثناء تشغيل Windows 11 بدون TPM.
قالت Microsoft أيضًا أن أجهزة الكمبيوتر هذه ستفوت تحديثات مهمة في المستقبل.
يمكن أن يكون لديك أيضًا أخطاء ومشكلات غير مرغوب فيها أثناء استخدام نظام
التشغيل Windows 11 على أجهزة الكمبيوتر غير المدعومة.