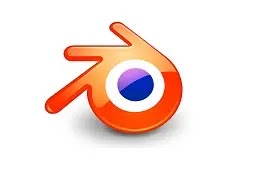
Blender: المشاكل (وحلول) الشائعة لبرنامج Blender
10 مشاكل (وحلول) لـ Blender#
تمتلئ المنتديات وصفحات الويب الخاصة بـ Blender بأسئلة المستخدمين الجدد.
كثير منهم نفس السؤال ، أو مشتقات من نفس السؤال.
فيما يلي بعض من أكثرها شيوعًا وتقدم لك حلولًا لها حتى لا تضطر إلى البحث في هذه المواقع.
المشاكل و الحلول الشائعة لبرنامج Blender
1- واجهة Blender غريبة أو بها خلل
يستخدم Blender OpenGL ، مكتبة برمجة ثلاثية الأبعاد متسارعة ،
لواجهته بالكامل. بسبب الاستخدام المكثف لبرنامج OpenGL (
وبعض الإصدارات القديمة منه) ، غالبًا ما يستخدم Blender أجزاءً من
المكتبة قد لا تلمسها البرامج الأخرى مطلقًا.
اعتمادًا على بطاقة الفيديو الموجودة في جهاز الكمبيوتر الخاص بك ، قد لا تنفذ
برامج تشغيل هذه البطاقة بفعالية ميزات المكتبة قليلة الاستخدام التي يحتاجها Blender.
في بعض الأجهزة ، قد يعمل Blender ببطء شديد ، أو قد ترى خللًا
غريبًا في الشاشة حول مؤشر الماوس أو القوائم.
أول شيء يجب التحقق منه هو برامج تشغيل بطاقة الفيديو الخاصة بك.
انتقل إلى موقع الويب الخاص بالشركة المصنعة لبطاقة الفيديو الخاصة بك لمعرفة
ما إذا كانت هناك أية تحديثات متوفرة.
قد ترغب في إيقاف تشغيل أي تأثيرات خيالية يضيفها نظام التشغيل الخاص بك ،
مثل النوافذ الشفافة أو الظلال على مؤشر الماوس أو تأثيرات سطح المكتب ثلاثية الأبعاد.
داخل Blender نفسه ، انتقل إلى قسم النظام في تفضيلات المستخدم
(Ctrl + Alt + U) وابحث عن القائمة المنسدلة
Window Draw Method في العمود الأوسط.
العب بالخيارات المختلفة هنا لترى أيها أفضل بالنسبة لك.
يتم تحديث برنامج بلندر Blender على الفور عند إجراء التغيير ،
لذلك لن تحتاج إلى إعادة تشغيل أي شيء.
2- يظهر شريط أسود سيء السمعة على الطراز في برنامج بلندر Blender
في كثير من الأحيان عند النمذجة في برنامج بلندر Blender ، تواجه موقفًا يمتد فيه
تجعد أسود غريب على طول بعض الحواف.
عادةً ما يكون الشريط أكثر وضوحًا عند النمذجة باستخدام مُعدِّل
Subdivision Surface قيد التشغيل وأنت تنظر إلى شبكتك في تظليل منفذ العرض الصلب.
ما يحدث هنا هو أن الأعراف الطبيعية لأحد الوجوه المجاورة
لهذه الحافة تشير إلى الاتجاه الخاطئ.
عادةً ما تكون أسرع طريقة لإصلاح هذه المشكلة هي جعل Blender يعيد
حساب المعايير للنموذج ومحاولة جعلها جميعًا في الخارج.
للقيام بذلك ، انتقل إلى وضع التحرير ، وحدد الكل ، واضغط على Ctrl + N.
عادةً ما يؤدي الضغط على Ctrl + N إلى التخفيف من جميع المشكلات.
3- تختفي الأشياء على برنامج بلندر Blender
في بعض الأحيان ، قد تواجه مشكلة حيث لا يظهر كل شيء في
العرض ثلاثي الأبعاد الخاص بك ، على الرغم من أنك متأكد من أنك لم تحذف أي شيء.
أول شيء يجب فعله هو التأكد من عدم إخفاء أي شيء.
يؤدي الضغط على H في العرض ثلاثي الأبعاد إلى إخفاء كل ما حددته ،
ومن السهل أن تصطدم به عن طريق الخطأ عندما تحاول فعلاً الضغط على G والإمساك بشيء ما.
لحسن الحظ ، يمكنك إظهار كل الأشياء المخفية بسرعة كبيرة عن طريق الضغط على Alt + H.
يمكنك أيضًا البحث في أعمدة التقييد على الجانب الأيمن من Outliner.
إذا كان العنصر الخاص بك مخفيًا ، فسيظهر الرمز الأول - أيقونة العين - مغلقًا.
النقر بزر الماوس الأيسر على أيقونة العين يخفيها.
تتحكم أيقونة الكاميرا في أقصى اليمين في ما إذا كان الكائن الخاص بك مرئيًا عند العرض.
إذا كنت متأكدًا من عدم إخفاء أي شيء ، فحاول بعد ذلك جعل كل الطبقات مرئية
وتحقق للتأكد من أنك لم تنقل العنصر الخاص بك عن غير قصد إلى طبقة مختلفة.
يمكنك القيام بذلك عن طريق الضغط على مفتاح Tilde (~).
قد ترغب أيضًا في الضغط على Home في العرض ثلاثي الأبعاد لعرض جميع الكائنات.
آخر شيء يجب التحقق منه هو ما إذا كنت في Local View ، طريقة العرض
التي تعزل جميع الكائنات باستثناء القليل منها الذي تحدده.
مفتاح الاختصار الذي يبدل هذا العرض هو Numpad Slash (/) ،
ويمكن أن يكون من السهل جدًا الضغط عليه عن طريق الخطأ عند استخدام
لوحة المفاتيح الرقمية لتغيير طرق العرض.
4- تحديد حلقة الحافة لا يعمل على برنامج بلندر Blender
تحدث مشكلة Edge Loop Select التي لا تعمل أكثر من غيرها على أجهزة Linux.
مفتاح الاختصار برنامج بلندر Blender للقيام بتحديد حلقة في وضع التحرير
هو Alt + النقر بزر الماوس الأيمن
. لسوء الحظ ، في Gnome 2 وعدد قليل من مديري النوافذ الآخرين ،
ينبثق تسلسل المفاتيح هذا قائمة للتحكم في النافذة.
يمكنك حل هذه المشكلة بطريقتين.
أسهل طريقة هي استخدام Shift + Alt + النقر بزر الماوس الأيمن.
عادةً ما تستخدم هذه المجموعة لتحديد حلقات متعددة ، ولكن إذا لم يتم تحديد أي شيء ،
فإنها تعمل تمامًا مثل تركيبة Alt + النقر بزر الماوس الأيمن.
الحل الأفضل هو تعديل إعدادات مدير النوافذ وربط الوظيفة التي تربطها بمفتاح
Alt بمفتاح آخر ، مثل مفتاح "سوبر" أو Windows السيئ السمعة الذي تمتلكه معظم لوحات المفاتيح الحديثة.
نظرًا لأن الطريقة تختلف من مدير نوافذ إلى آخر ، فستحتاج إلى الرجوع إلى الوثائق
الموجودة في مدير النوافذ لمعرفة الخطوات الدقيقة حول كيفية القيام بذلك.
5- صورة الخلفية تختفي على برنامج بلندر Blender
عند استخدام مرجع فوتوغرافي أو مرسوم لتأسيس النماذج الخاصة بك ،
فمن الشائع تحميل الصورة المرجعية في خلفية العرض ثلاثي الأبعاد.
ومع ذلك ، عند العمل بهذه الطريقة ، يمكنك أن تدور حول وجهة نظرك لإجراء
فحص موضعي ، ثم عندما تعود إلى العرض الجانبي
(أو الأمامي أو العلوي أو الكاميرا وما إلى ذلك) ، قد تختفي صورة الخلفية ،
على الرغم من لوحة Background Images في منطقة خصائص
العرض ثلاثي الأبعاد يقول إنه لا يزال موجودًا.
الجواب هنا هو أنك تشاهد المشهد من خلال منظور المنظور بدلاً من المنظر الهجائي.
عد إلى الهجاء بالضغط على Numpad 5.
العرض الهجائي أكثر فاعلية في الحصول على نموذج يطابق صورة مرجعية.
بدلاً من ذلك ، يمكنك تعيين Empty with Image كنوع عرضه.
يضمن ذلك أن تكون صورتك المرجعية مرئية في جميع الأوقات ومن جميع الزوايا
على برنامج بلندر Blender .
6- التكبير له حدوده على برنامج بلندر Blender
عند العمل في عرض المنظور ، قد تلاحظ أنه لا يمكنك أحيانًا تكبير
مشهدك بالقدر الذي تريده.
هذا القيد لأنك تقوم بالتكبير باتجاه نقطة مركزية ، وأنت قريب جدًا منها.
يمكنك الاستفادة من أربعة حلول بديلة:
*ضع المؤشر ثلاثي الأبعاد في الموقع الذي ترغب في تكبيره واضغط
على Ctrl + Numpad Dot (.).
*حدد العنصر (أو عنصر الكائن الفرعي ، مثل الرأس أو الحافة في وضع التحرير)
*الذي تريد تكبيره واضغط على Numpad Dot (.).
*حاول الظهور بسرعة في العرض الهجائي
بالضغط على Numpad 5.
*قم بتمكين مربع الاختيار Auto Depth في قسم Interface في
تفضيلات المستخدم (Ctrl + Alt + U).
7- بيانات المحاكاة المفقودة على برنامج بلندر Blender
يحفظ برنامج بلندر Blender بعض بيانات المحاكاة على محرك الأقراص الثابتة.
لسوء الحظ ، إذا لم تكن بيانات المحاكاة هذه في المكان الذي يتوقعه برنامج بلندر Blender ،
فلن تظهر المحاكاة في ملف blend .
الخاص بك . بشكل عام ، تحدث بيانات المحاكاة المفقودة لأحد الأسباب الثلاثة:
*أنت تعمل على أكثر من جهاز كمبيوتر.
*لقد غيرت المسار إلى بيانات المحاكاة أو حذفته عن طريق الخطأ.
*أنت تستخدم الدليل / tmp لعمليات المحاكاة الخاصة بك.
8- لا تظهر الكائنات عند التقديم في برنامج بلندر Blender
في بعض الأحيان ، عند العرض ، قد تلاحظ أن بعض الكائنات مرئية تمامًا
في العرض ثلاثي الأبعاد ، لكنها لا تظهر في العرض الخاص بك.
هناك عدة أسباب لحدوث ذلك:
1- لقطة الكاميرا.
يتمثل الإصلاح في تغيير موضع الكائن البعيد جدًا أو زيادة مسافة القطع النهائي
ة لكائن الكاميرا (خصائص الكاميرا ← العدسة ← القطع).
2- التقديم المقيد.
لحسن الحظ ، الإصلاح سهل. انتقل إلى Outliner ،
وابحث عن الكائن الخاص بك ، وأعد تمكين إمكانية العرض عليه بالنقر بزر الماوس الأيمن
فوق الرمز الموجود في أقصى اليمين بجواره (تبدو الأيقونة مثل الكاميرا).
3- الطبقات غير المقدمة.
لإصلاح هذه المشكلة ، انتقل إلى Render Layers Properties
وتحقق جيدًا من طبقات المشهد التي قمت بتعيينها لطبقات العرض الخاصة بك.
إذا كنت تعرف الطبقات التي يوجد بها كائن ما ، فيجب أن تكون قادرًا على ضمان تمكين هذه الطبقات.
9- لا يوجد عرض GPU للدورات برنامج بلندر Blender
أحد أكبر النداءات لاستخدام Cycles كعارض هو قدرته على الاستفادة من
وحدة معالجة الرسومات لبطاقة الفيديو لتسريع العمليات الحسابية (وبالتالي ، عملية العرض الشاملة).
لسوء الحظ ، بناءً على جهاز الكمبيوتر الخاص بك ،
قد لا تتمكن من الاستفادة من زيادة السرعة هذه.
أول شيء يجب التحقق منه هو ما إذا كنت تستخدم حاليًا حوسبة GPU على الإطلاق.
خطوتك التالية هي إلقاء نظرة على قسم النظام في تفضيلات المستخدم (Ctrl + Alt + U).
في الجزء السفلي من العمود الموجود في أقصى اليسار يوجد قسم صغير يسمى Compute Device.
يجب أن تمنحك المجموعة الأولى من أزرار الاختيار الموجودة
أسفل ذلك خيارات None أو CUDA أو OpenCL.
تريد اختيار CUDA (حاليًا ، هذا هو الوحيد الذي تعمل فيه حوسبة GPU Cycles بشكل موثوق).
CUDA هي تقنية حوسبة GPU طورتها NVIDIA لتعمل على بطاقاتهم.
بمجرد اختيار CUDA ، يجب أن تكون قادرًا على اختيار بطاقة الفيديو الخاصة بك من
القائمة المنسدلة أسفل أزرار الاختيار هذه.
10- تشوهات غير تقليدية في منصات الرسوم المتحركة على برنامج بلندر Blender
لا يقتصر هذا بالضرورة على منصات الرسوم المتحركة ،
ولكن منصات الرسوم المتحركة هي المكان الذي تشاهده غالبًا.
التأثير سهل التعرف عليه. سيكون لديك شبكة معدة ليتم التحكم فيها بواسطة عضو إنتاجي ،
على سبيل المثال ؛ عندما تمسك أيًا من العظام أو تقوم بتدويرها ، فإن الشبكة
تتمدد وتنحرف وتتوسع بشكل كبير ، كما لو كان لا يتحكم فيها المحرك على الإطلاق.
قد تتسبب بعض الأشياء المختلفة في هذا السلوك ، وقد يحدث ذلك في
أي وقت تضيف فيه معدلاً مشوهًا
(مثل Armature أو Curve أو Lattice أو Mesh Deform) أو
تقريبًا أي قيد على كائن. إذا كان هذا يحدث لك ، فتحقق من هذه العلامات الحمراء:
*التحولات غير التطبيقية ( Non-applied transformations).
*المعدلات المضاعفة ( Doubled-up modifiers).
*التبعيات الدورية ( Cyclic dependencies).