
خطوات بسيطة لتخصيص ويندوز 11 بالصور | Windows 11
يمكنك تعديل العديد من الميزات في Windows 11 لإضفاء مظهر
نظام التشغيل الجديد والعمل بالطريقة التي تفضلها.
قد يبدو Windows 11 أكثر تقييدًا وأكثر تقييدًا مقارنةً بـ Windows 10.
وهذا صحيح إلى حد ما ، خاصةً مع عناصر مثل قائمة "ابدأ" الجديدة وشريط المهام.
لكنك لست عالقًا في شكل ومظهر وميزات Windows 11 بالطريقة التي يأتي بها.
يمكنك تخصيص الإصدار الجديد بعدة طرق لجعله أكثر راحة وجاذبية.
قد يعني ذلك تغيير صورة الخلفية والألوان ، وتجربة سمات مختلفة ،
وتعديل قائمة ابدأ ، وتخصيص شاشة القفل ، وضبط شريط المهام.
فيما يلي 11 طريقة لتخصيص Windows 11.
11 طريقة لتخصيص Windows 11
1- تغيير صورة الخلفية الخاصة بك

ألا تعجبك صورة الخلفية الافتراضية في Windows 11؟
توجه إلى الإعدادات ، وحدد التخصيص ، ثم انقر فوق الخلفية.
بافتراض أنك تريد صورة ، حدد إحدى الصور المضمنة الأخرى.
والأفضل من ذلك ، انقر فوق الزر "استعراض الصور"
واختر إحدى الصور أو الصور الخاصة بك .
2- قم بإنشاء عرض شرائح في الخلفية

هل تريد تغيير صورة الخلفية تلقائيًا؟
عرض الشرائح سيفي بالغرض. في قسم تخصيص الخلفية الخاصة بك ،
انقر فوق الزر صورة وقم بتغييره إلى عرض الشرائح.
حدد مجلدًا معينًا للصور من جهاز الكمبيوتر الخاص بك.
يمكنك بعد ذلك ضبط المدة التي تستغرقها كل صورة وما إذا كنت
تريد تبديل الترتيب عشوائيًا .
3- اختر ألوانك

ضمن التخصيص ، حدد إعداد الألوان.
هنا ، يمكنك التبديل بين السمات الفاتحة والداكنة.
يمكنك أيضًا اختيار لون التمييز المفضل لديك ، والذي
يظهر بعد ذلك داخل نوافذ معينة وربما في قائمة ابدأ وشريط المهام
وأشرطة العناوين وحدود النوافذ .
4- أنتقل إلى موضوع

بعد تخصيص صورة الخلفية والألوان والعناصر المرئية الأخرى ،
قد ترغب في حفظها بشكل جماعي كموضوع.
في الإعدادات ، انتقل إلى التخصيص ثم السمات.
انقر فوق حفظ لحفظ التكوين الحالي الخاص بك كقالب.
بدلاً من ذلك ، انقر فوق أحد السمات المعروضة لتطبيق مظهر مختلف.
يمكنك حتى تنزيل سمات إضافية من متجر Microsoft .
5- تخصيص شاشة القفل
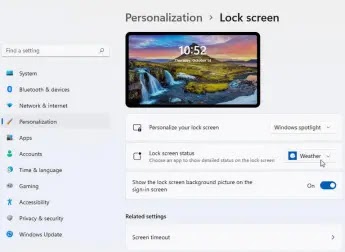
يمكنك جعل شاشة القفل أكثر ترحيبًا وفائدة.
ضمن التخصيص ، انقر فوق إعداد قفل الشاشة.
بالنسبة للخلفية ، اختر من بين Windows Spotlight أو Picture أو Slideshow.
يعرض Windows Spotlight صورًا مختلفة ومعلومات أخرى من Microsoft.
بعد ذلك ، اختر عرض الطقس أو أحدث بريد إلكتروني أو
التقويم الخاص بك على الشاشة .
6- قم بتعديل قائمة ابدأ
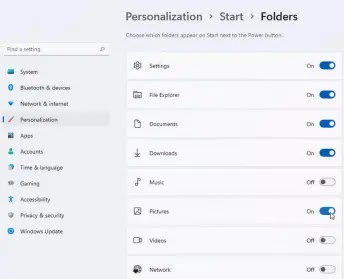
لست سعيدًا بقائمة ابدأ الأكثر صرامة وتقييدًا في Windows 11؟
على الرغم من أن خيارات التخصيص محدودة ،
إلا أن هناك خطوات يمكنك اتخاذها لتعديلها.
ضمن الإعدادات ، انتقل إلى تخصيص ثم ابدأ.
أولاً ، قم بإيقاف تشغيل أي عناصر لا تريد رؤيتها في قائمة ابدأ أو شاشة جميع التطبيقات.
يمكنك تعطيل التطبيقات المضافة مؤخرًا والتطبيقات الأكثر استخدامًا والعناصر التي تم فتحها مؤخرًا.
علاوة على ذلك ، يمكنك إضافة مجلدات محددة إلى قائمة "ابدأ" حتى يسهل الوصول إليها.
انقر فوق إدخال المجلدات وقم بتشغيل المفاتيح الخاصة بالمجلدات مثل الإعدادات ،
ومستكشف الملفات ، والمستندات ، والتنزيلات ، والصور.
7- رتب قائمة ابدأ
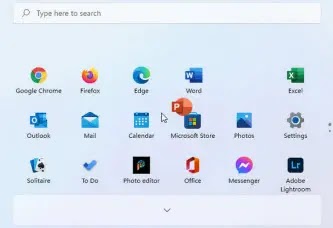
ربما لا تحتاج إلى وضع جميع الرموز الموجودة افتراضيًا في قائمة ابدأ.
من المحتمل أيضًا أنك تريد إضافة تطبيقاتك الخاصة.
وربما ترغب في تغيير الترتيب الذي تظهر به التطبيقات بحيث تكون التطبيقات
التي تستخدمها غالبًا في المقدمة.
يمكنك القيام بكل ذلك مباشرة من القائمة.
انقر بزر الماوس الأيمن فوق التطبيق الذي تريد إزالته من قائمة "ابدأ"
وحدد "إلغاء التثبيت من البداية".
انقر فوق الارتباط الخاص بكل التطبيقات للبحث عن التطبيقات التي تريد إضافتها إلى القائمة.
انقر بزر الماوس الأيمن فوق أحدها وحدد Pin To Start.
مرة أخرى في القائمة ، انقر بزر الماوس الأيمن فوق التطبيق
الذي تريده في الجزء العلوي وحدد نقل إلى الأعلى.
أخيرًا ، اسحب التطبيقات المختلفة وأفلتها لفرزها وفقًا لتفضيلاتك .
روابط سريعة :
8- املأ سطح المكتب

ربما تكون هناك تطبيقات معينة تريد إضافتها إلى سطح المكتب للوصول السريع إليها.
بخلاف نظام التشغيل Windows 10 ،
لا يمكنك إضافة تطبيقات مثبتة من قائمة "ابدأ" إلى سطح المكتب.
بدلاً من ذلك ، يجب أن تمر عبر شاشة جميع التطبيقات.
انقر فوق الزر "ابدأ" وحدد ارتباط "كافة التطبيقات".
اسحب أحد التطبيقات إلى سطح المكتب ، وسيتم إنشاء اختصار له تلقائيًا .
9- اضبط شريط المهام
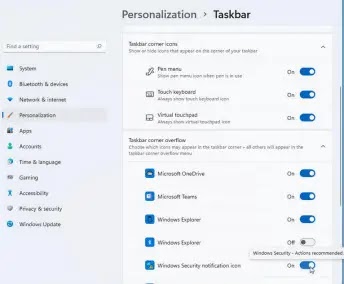
مثل قائمة ابدأ الجديدة ، تلقى شريط مهام Windows 11 شكاوى بسبب افتقاره إلى المرونة.
ومع ذلك ، يمكنك ضبط شريط المهام الجديد بعدة طرق.
انتقل إلى الإعدادات ثم التخصيص ثم شريط المهام.
أولاً ، قم بإيقاف تشغيل أي تطبيقات لا تحتاجها على شريط المهام ،
مثل البحث أو عرض المهام أو الأدوات أو الدردشة.
بعد ذلك ، قم بتشغيل أي ميزات تريد الوصول إليها من
ركن علبة النظام في شريط المهام ، بما في ذلك
قائمة القلم ولوحة المفاتيح التي تعمل باللمس ولوحة اللمس الافتراضية.
ثم قم بتشغيل مفاتيح التبديل لأي تطبيقات تريد رؤيتها مباشرة
على علبة النظام ، مثل OneDrive أو Teams أو Explorer .
10- أضف تطبيقات إلى شريط المهام

يمكنك بسهولة إضافة أي تطبيق إلى شريط المهام.
انقر بزر الماوس الأيمن فوق أحد التطبيقات في قائمة
ابدأ وحدد تثبيت على شريط المهام.
انقر بزر الماوس الأيمن فوق أحد التطبيقات في شاشة جميع التطبيقات ،
وحدد المزيد ، ثم حدد تثبيت على شريط المهام .
11- تحكم في شريط المهام

لا يمكنك نقل شريط مهام Windows 11 إلى أي من الجوانب الأربعة
للشاشة كما يمكنك باستخدام شريط مهام Windows 10.
لكن يمكنك على الأقل نقله إلى مكان مألوف أكثر. من شاشة تخصيص شريط المهام ،
حدد خيار سلوكيات شريط المهام.
قم بتغيير المحاذاة من المركز إلى اليسار. هنا ،
يمكنك أيضًا اختيار إخفاء شريط المهام وإظهار أو عدم إظهار الشارات
على رموز شريط المهام .