
Android Studio: كيفية تثبيت Genymotion Emulator
كيفية تثبيت Genymotion Emulator وإضافة
البرنامج المساعد الخاص به إلى Android Studio ؟
Genymotion هو محاكي Android أسرع من محاكي Android Studio.
يقدم محاكي Genymotion مجموعة واسعة من الأجهزة الافتراضية
لأغراض التطوير والاختبار والعرض التوضيحي.
يحتوي على واجهة مستخدم بسيطة للغاية ويمكن للمرء استخدامه مباشرة
من Android Studio عن طريق تثبيت المكون الإضافي الخاص به مرة واحدة فقط.
يسمح المكون الإضافي Genymotion لـ Android Studio
باختبار التطبيق الذي تم تطويره باستخدام Android Studio IDE.
يستخدم ADB للاتصال بأي جهاز افتراضي نشط ودفع التطبيق.
لذلك في هذه المقالة ، دعونا نناقش كيفية تثبيت Genymotion Emulator
وكذلك تثبيت المكون الإضافي الخاص به في Android Studio لتشغيل البرنامج.
تنفيذ خطوة بخطوة لتثبيت Genymotion على Android Studio
الخطوة 1:
علينا أولاً تثبيت Genymotion في نظامنا الخاص.
لذا لتحميل Genymotion يرجى الذهاب إلى هذا الموقع.
ثم انقر فوق الزر "تنزيل Genymotion Personal Edition".
ملاحظة:
يرجى تسجيل الدخول بنفسك إلى Genymotion
إذا لم يكن لديك حساب بالفعل على Genymotion.
الخطوة 2:
في الخطوة التالية ، انقر فوق الزر حسب متطلباتك.
إذا كنت قد قمت بالفعل بتثبيت VirtualBox على نظامك ، فانتقل إلى الزر الثاني
وإذا لم يكن كذلك ، فانتقل إلى الزر الأول كما هو موضح في الصورة أدناه.
إذا كنت تستخدم macOS أو Linux ، فقم بالتمرير أدناه في تلك الصفحة واحصل على ملفك.

الخطوة 3:
بمجرد اكتمال التنزيل ، قم بتثبيت Genymotion في نظامك وافتح Genymotion.
بعد فتح Genymotion قم بتسجيل الدخول بنفسك باستخدام المعرف الخاص بك وكلمة المرور.
ملاحظة:
إذا ظهرت نافذة منبثقة على الشاشة ، فانقر فوق زر الاستخدام الشخصي .
الخطوة 4:
انقر الآن على Genymotion وانتقل إلى الإعدادات كما هو موضح في الصورة أدناه.

الخطوة 5:
ثم انتقل إلى ADB واختر
" استخدام أدوات Android SDK المخصصة " وحدد مسار
Android SDK كما هو موضح في الصورة أدناه.
وليس هناك علاقة مع الحاجيات الأخرى. الآن أغلق هذه الشاشة.
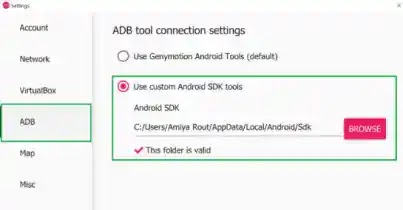
كيف تعرف مسار Android SDK في نظامك؟
لمعرفة مسار Android SDK ، افتح Android Studio وانقر
على Tools> SDK Manager كما هو موضح في الصورة أدناه.
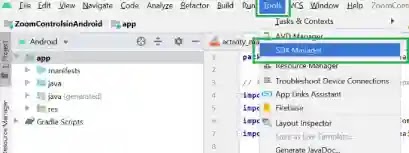
ثم ستظهر شاشة كما في الصورة أدناه ويمكنك تحديد مسار Android SDK الخاص بك.
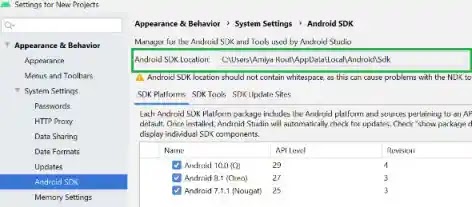
الخطوة السادسة:
انقر الآن على شاشة ' pink + ' كما هو موضح في الصورة أدناه.

الخطوة 7:
ابحث الآن عن اسم جهازك الافتراضي المفضل وانقر على
اسم الجهاز ثم انقر أخيرًا على زر التالي كما هو موضح في الصورة أدناه.
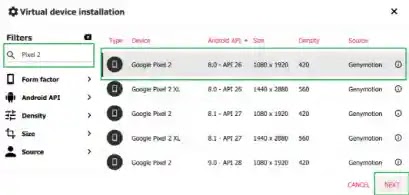
مقالات ذات صلة :
الخطوة 8:
اختر اسمًا مناسبًا للمحاكي الخاص بك ، ثم انقر فوق زر التثبيت .
سيستغرق ذلك عدة مرات لتنزيل الملفات المطلوبة.
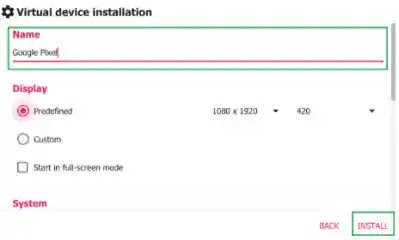
الخطوة 9:
بعد تنزيل الملفات المطلوبة بنجاح ، يمكنك العثور على
المحاكي الخاص بك على الشاشة الرئيسية.
انقر الآن على زر ابدأ كما هو موضح أدناه ومحاكي Genymotion جاهز للاستخدام.
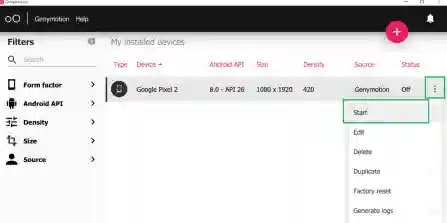
هكذا يبدو Genymotion Emulator.

كيفية إضافة Genymotion Plugin إلى Android Studio؟
في الحوسبة ، المكون الإضافي هو مكون برمجي يضيف ميزة معينة
إلى برنامج كمبيوتر موجود.
عندما يدعم البرنامج المكونات الإضافية ، فإنه يتيح التخصيص.
وبالمثل ، يتعين علينا إضافة المكون الإضافي Genymotion
إلى استوديو Android لاستخدام Genymotion Emulator لتطوير
واختبار المشروع. للقيام بذلك ، اتبع الخطوات التالية :
الخطوة 1:
افتح Android Studio وانتقل إلى ملف> الإعدادات وستظهر
نافذة منبثقة كما هو موضح في الصورة أدناه.
سيؤدي هذا تلقائيًا إلى تحديد قسم الملحقات .
ثم ابحث في إضافات Genymotion وانقر على زر التثبيت .
سيؤدي هذا إلى تنزيل بعض الملفات وسيطلب إعادة تشغيل استوديو
Android ثم انقر فوق الزر " إعادة تشغيل Android Studio" .
ملاحظة:
لقد قمنا بالفعل بتثبيت المكون الإضافي Genymotion بحيث يتم عرضه مثبتًا.

الخطوة 2:
بعد إعادة تشغيل Android Studion بنجاح ، انتقل مرة أخرى
إلى File> Settings> Other Settings> Genymotion
كما هو موضح في الصورة أدناه.
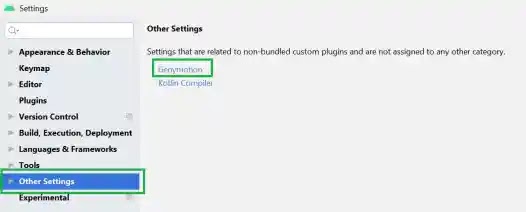
الخطوة 3:
ثم حدد المسار إلى مجلد Genymotion. في معظم الحالات ،
يمكنك العثور على المسار على C: \ Program Files \ Genymobile \ Genymotion .
ثم فقط انقر فوق " موافق" وتكون قد انتهيت.

تأكد من بدء تشغيل Genymotion Emulator الخاص بك
ويمكنك أن ترى Genymotin Emulator نشط يمكنك تنفيذ برنامجك
على هذا المحاكي كما هو موضح في الصورة أدناه.

هل تريد بيئة أكثر سرعة وتنافسية لتعلم أساسيات Android؟
انقر ( هنـــــا ) للتوجه إلى دليل تم تنسيقه بشكل فريد من قبل مقالاتنا
بهدف جعلك جاهزًا للصناعة في أي وقت من الأوقات!