
طريقة عمل صور متحركة باستخدام Adobe After Effects
يعد استخدام صور GIF المتحركة في إعلانات بانر على الويب طريقة ممتعة وملفتة للنظر لجذب المشاهدين.
يمكنك إنشاء رسوم متحركة أساسية في Photoshop ،
ولكن إذا كنت تريد حقًا رفع مستوى الرسوم المتحركة الخاصة بك ،
فيمكن أن يساعدك After Effects في الحصول على مظهر أكثر ديناميكية وسلاسة.
سأوضح لك كيفية الاستفادة من إمكانيات تحرير الفيديو في After Effects للحصول
على رسوم متحركة مرنة. ثم سننقل عملنا إلى Photoshop لتحويله إلى ملف GIF.
هيا بنا نبدأ !
طريقة عمل صور متحركة باستخدام Adobe After Effects
الخطوة الأولى : التحضير
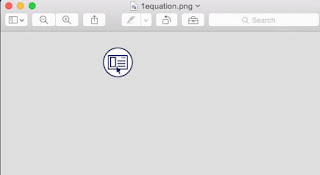
احفظ جميع الملفات التي ستستخدمها كملفات فردية. تأكد من أن ملفاتك لها خلفية شفافة.
في هذا المثال ، قمت بحفظ ملفاتي كملف png.
يمكن أيضًا إنشاء النص والأشكال في After Effects.
الخطوة 2 : عمل GIF في After Effects
الآن بعد أن أصبحت جميع الملفات جاهزة للاستخدام ، دعنا نتعمق في After Effects.
- عمل ملف Composition

افتح After Effects وقم بإنشاء تركيبة جديدة.
انتقل إلى التركيب> التكوين الجديد. ستظهر نافذة حيث يمكنك ملء جميع مواصفات مشروعك.
يمكنك رؤية المواصفات لمثالنا. الأبعاد 300 × 250 بكسل ، و
معدل الإطارات 30 إطارًا في الثانية ، والمدة 6 ثوانٍ.
يمكن تحديثها جميعًا في أي وقت من خلال "إعدادات التكوين" ضمن علامة التبويب "التكوين".
- استيراد الأصول اي الملفات :

استيراد الأصول سهل مثل السحب والإفلات. ما عليك سوى وضع ملفاتك في لوحة "المشروع"
في مساحة العمل. (في الصورة أدناه أصولي في لوحة المشروع ؛
تم وضعها في مجلد للحفاظ على التنظيم.)
- تحريك الطبقات :
الآن يمكننا البدء في الرسوم المتحركة GIF ! اسحب أصولك إلى لوحة "التكوين" أو لوحة "المخطط الزمني".
ستؤدي الإضافة إلى أي مكان إلى ظهورهما في كلا اللوحتين.
كما هو الحال في Photoshop ، ستتداخل الطبقة العلوية في الخط الزمني مع الطبقات السفلية ،
لذا اضبط الطبقات وفقًا لذلك.
لم أستورد علامة "+" و "=" التي تراها في الرسوم المتحركة GIF ،
لذلك سأقوم بإنشائها في After Effects.
يجب إنشاء النص والأشكال في After Effects لأنه سيكون لها جودة أفضل.

بالنسبة إلى الرسوم المتحركة GIF ، نريد أن ينمو كل عنصر بالتتابع ، مثل بناء معادلة.
سنبدأ بتقليل مقياس كل عنصر إلى 0٪. للقيام بذلك ، حدد الطبقة التي تريد تعديلها ،
وانقر لتوسيع "Transform" ، وانقر فوق "Scale"
بحيث يكون لها علامة نشطة في المخطط الزمني ، ثم قم بتعيين النسبة المئوية على "0٪".
يوجد أدناه مثال على ذلك باستخدام الرمز الأول.
بعد ذلك ، افعل ذلك لبقية طبقات المعادلة.

الآن بعد أن أصبح لدينا جميع طبقات المعادلة التي تم طلبها إلى 0٪ ،
يمكننا البدء في تحريك العنصر الأول في المعادلة (طبقة '1equation.png'.)
انقل مؤشر الوقت الحالي (الخط الأزرق) إلى 06f (الإطار السادس ، مع إعطاء 30 لقطة في الثانية).
بعد ذلك ، قم بتغيير المقياس مرة أخرى إلى 100٪ ، وستظهر علامة تلقائيًا.

افعل نفس الشيء لجميع طبقات المعادلة ، لكن تأكد من أن إحداها تبدأ بعد الأخرى.
في هذا المثال ، تحتوي كل طبقة على مسافة 06f بينهما لمنحها بعض مساحة التخزين المؤقت.
يمكنك دائمًا ضبط أوقات البدء والتوقف عن طريق تحريك العلامات عبر الخط الزمني.
مقالات ذات صلة :

الآن بعد أن تم الانتهاء من المعادلة ، دعنا ننتقل إلى تحريك CTA (زر).
نريد أن يبدو الزر الأخضر الفاتح وكأنه يتم النقر عليه. من خلال تعديل
موضع الطبقة العليا من CTA ، يمكننا تحقيق ذلك.
اضبط مؤشر الوقت الحالي على وقت بدء رسم الزر المتحرك.
انقر على "Position" لتعيين العلامة على الجدول الزمني. إلى الأمام 04f ،
وادفع الزر لأسفل بحيث يغطي تمامًا البط البري الداكن. ثم أعد توجيه 04f مرة أخرى
وادفعه مرة أخرى إلى الموضع الأصلي. الآن ، يبدو أنه يتم "النقر" على الزر.

اكتملت الرسوم المتحركة ولكنها استغرقت ثلاث ثوانٍ فقط. يمكننا تعديل طول المقطوعة الموسيقية
بالذهاب إلى التركيب> إعدادات التأليف وتقصير الوقت ضمن "المدة" اي
(Composition > Composition Settings > Duration ) .
تحقق مرة أخرى من الرسوم المتحركة الخاصة بك للتأكد من أن كل شيء يتدفق بشكل جيد وفي الوقت المناسب .
- تصدير ملف GIF
حان الوقت الآن لتصدير الرسوم المتحركة لدينا!
انتقل إلى Composition> Pre-Render وسيظهر قسم جديد.
تحقق من إعدادات الإخراج لمعرفة ما إذا كانت صحيحة ،
ثم انقر فوق الزر "Import ". في هذا المثال ، سنخرجه إلى ملف بتنسيق mov.
الخطوة 3: تحويل الرسوم المتحركة إلى GIF في Photoshop
حان الوقت الآن لإنشاء ملف .gif باستخدام Photoshop.
استيراد الإطارات إلى الطبقات
قم بإنشاء ملف جديد في Photoshop بنفس أبعاد ملف After Effects.
بعد إنشاء التكوين الجديد ، انتقل إلى ملف> استيراد> إطارات الفيديو
إلى الطبقات واستورد ملف mov. الخاص بك.
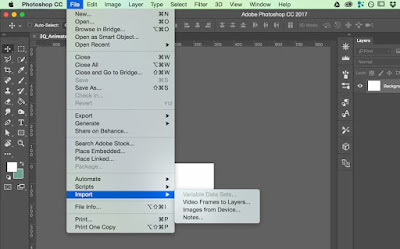
إذا لم يظهر الخط الزمني تلقائيًا ، فانتقل إلى Window> Timeline.

في الجزء السفلي الأيسر ، يمكنك تعيين عدد المرات التي تريد تكرار الرسوم المتحركة فيها.
في هذا المثال ، قمت بتعيينه على "Forever".
بعد أن يبدو كل شيء جيدًا ، فقد حان الوقت لتصديره بتنسيق gif.
انتقل إلى ملف> تصدير> حفظ للويب. اختر تنسيق .gif.

بعد أن يتم حفظ كل شيء ،
فإن ملف gif المتحرك الخاص بك هو جيد للذهاب وجاهز ليراه العالم !