
طريقة عمل موشن جرافيك على برنامج After Effects
الرسوم المتحركة في After Effects
الرسوم المتحركة او الموشن جرافيك هي شكل فني معقد وفريد من نوعه يتطلب ا
لكثير من التفاني والمهارة لإتقانه.
الموشن جرافيك في After Effect تعني جزءًا من تصميم الرسومات حيث نقوم
بتحريك خصائص مختلفة لأي كائن بمساعدة بعض ميزات هذا البرنامج لإعطاء
الحركة في تلك الخاصية لهذا الكائن. هنا في هذه المقالة ، سنناقش Motion Graphics
ومعلماتها المهمة التي تساعد في إنشاء أي رسومات متحركة لأي مشروع في برنامج Adobe After Effect.
سوف نفهم الموشن جرافيك في After Effect بمثال.
كيف تصنع موشن جرافيك بعد التأثير؟
هنا سوف نأخذ أشكال ثنائية الأبعاد من هذا البرنامج لفهمنا للرسوم المتحركة Motion Graphics.
بمجرد أن تكون لديك فكرة عن حركة الرسومات على أشكال ثنائية الأبعاد بسيطة ،
يمكنك بسهولة عمل رسومات متحركة Motion Graphics لأي صورة أو شعارات
أو أي نص لأي عمل مشروع معين. فلنبدأ تعلمنا بطريقة بسيطة وسهلة للغاية.
بادئ ذي بدء ، دعنا نلقي نظرة على واجهة المستخدم الخاصة بهذا البرنامج بحيث
يمكنك فهم ذلك بسهولة عندما نستخدم أي مصطلح معين لأي قسم معين من هذا البرنامج.
- الخطوة 1 :
هذه هي واجهة المستخدم لبرنامج After Effect. في شاشة العمل ، لدينا شريط القوائم في الجزء العلوي
من منطقة العمل لإجراء تعديلات مختلفة على هذا البرنامج ،
أسفل شريط القوائم لدينا بعض الأدوات مثل أداة الشكل ثنائية الأبعاد ، وأداة القلم ،
وأداة الفرشاة ، وما إلى ذلك ؛ في الجانب الأيسر من منطقة العمل لدينا قسم المشروع الذي يعرض
المشروع الحالي ، فقط مقابل قسم المشروع في الجانب الأيمن لدينا بعض معلمات الإعداد الأخرى
مثل المحاذاة والتأثير والإعدادات المسبقة والمعاينة وما إلى ذلك ؛
في الجزء السفلي من منطقة العمل ، يوجد مخطط زمني لتحريك خصائص الكائن.
الخطوة 2 :
اصنع الآن "تكوين جديد". لعمل تراكيب جديدة ، انتقل إلى قائمة التكوين في شريط القوائم في هذا البرنامج.
سيتم فتح قائمة منسدلة ، انقر فوق خيار "تكوين جديد" لهذا البرنامج.
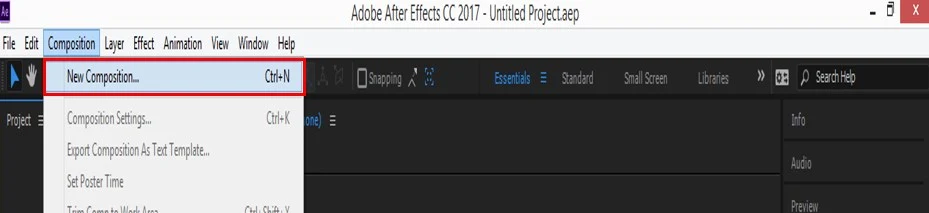
الخطوة 3:
أو يمكنك الانتقال إلى أسفل قسم المشروع والنقر على أيقونة إنشاء مقطوعة جديدة.
الخطوة 4:
سيتم فتح مربع إعداد التكوين. قم بإعداد التكوين وفقًا لك وانقر فوق الزر Ok في هذا المربع.
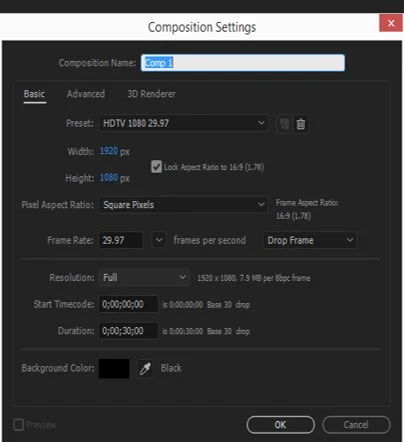
الخطوة 5:
انتقل الآن إلى لوحة الأدوات الموجودة أعلى منطقة العمل وأخذ أداة النجمة من هنا.
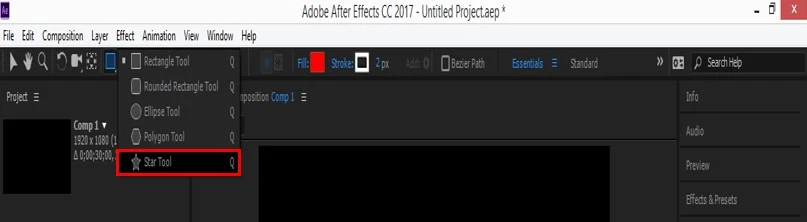
الخطوة 6:
الآن ارسم نجمة بمساعدة أداة النجمة بالشكل الذي تريده في أي مكان في منطقة التكوين.
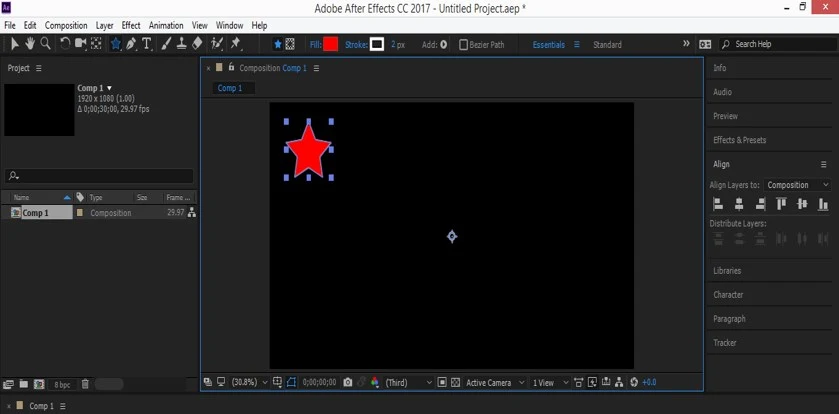
الخطوة 7:
الآن خذ أداة Ellipse من لوحة الأدوات لهذا البرنامج.
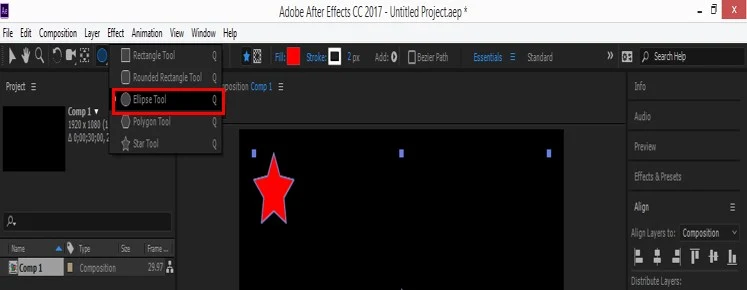
الخطوة 8:
الآن ارسم دائرة بمساعدة أداة القطع الناقص في هذا الموضع.
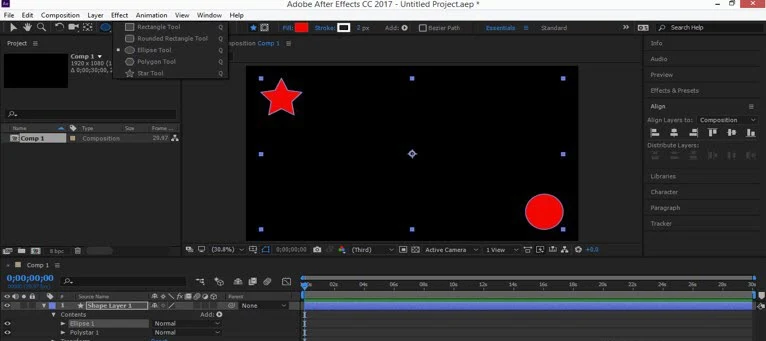
الخطوة 9:
الآن سأغير لون هذه الدائرة. لتغيير اللون ، انقر فوق مربع "Fill" لهذا الشكل الموجود أعلى منطقة العمل.
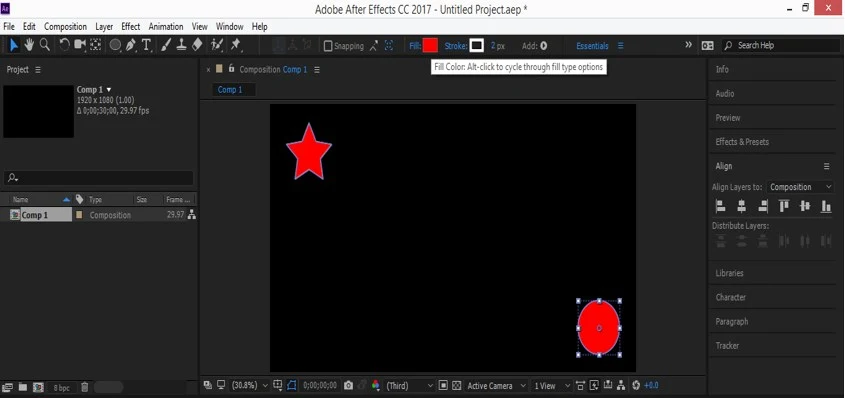
الخطوة 10:
اختر اللون الذي تريده من مربع "Shape Fill Color".

الخطوة 11:
الآن حدد Star Shape وقم بتغيير لونه وفقًا لك. لتغيير اللون ،
انقر فوق خيار Fill لهذا الشكل واختر اللون الذي تريده من هذا المربع.
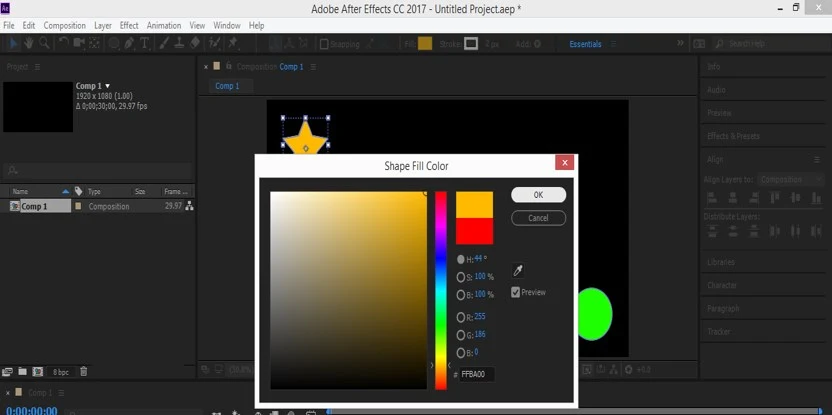
الخطوة 12:
انتقل الآن إلى قسم الطبقة وحدد طبقة Polystar1 بالنقر فوقها.
عند النقر على زر السهم الصغير في قائمة الخصائص المنسدلة لطبقة Polystar1 ، سيتم فتحه.
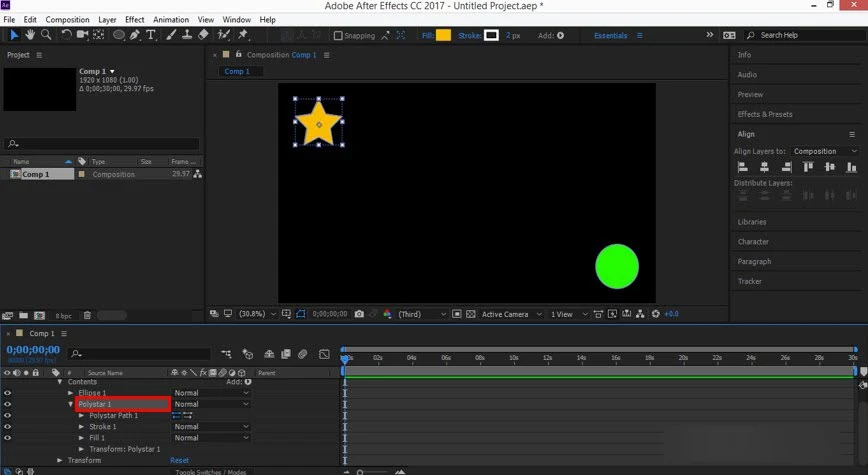
الخطوة 13:
انقر الآن على زر السهم الصغير لخاصية Polystar Path 1.
سيتم فتح خصائص مسار بوليستار. سنقوم بتحريك بعضها لأغراض الموشن جرافيك.

الخطوة 14:
انقر الآن على أيقونة الساعة الصغيرة لخاصية Position.
ستتم إضافة مفتاح إلى قسم keyframe.
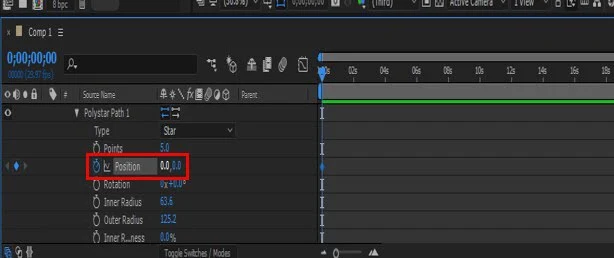
الخطوة 15:
الآن خذ رأس keyframe في حوالي ثانيتين. في قسم الإطار وانقر على
أيقونة المفتاح لإضافة مفتاح جديد في هذا الوقت في الزاوية اليسرى من خاصية الموضع.

الخطوة 16:
الآن قم بتحريك الشكل المتعدد في الموضع المركزي عن طريق تغيير قيمة خاصية الموضع.

الخطوة 17:
الآن ضع رأس keyframe في موضع الإعلان ولتحريك الخاصية التالية ،
سنضغط على أيقونة ساعة صغيرة لخاصية Inner radius ونترك نصف القطر الداخلي كما هو.
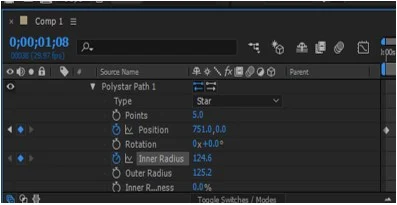
الخطوة 18:
الآن ضع رأس keyframe في نفس الوقت كما فعلنا في Position property.
انقر الآن على مفتاح خاصية نصف القطر الداخلي لإضافة مفتاح جديد وزيادة قيمة نصف القطر الداخلي.

الخطوة 19:
الآن انقر فوق رمز السهم الصغير الخاص بخاصية Fill للحصول على قائمة بخيار Fill
وانقر على أيقونة الساعة الخاصة بخاصية Color of Fill لإضافة مفتاح.
انقر الآن على مربع الألوان واختر اللون الذي تريده من هذا المربع.
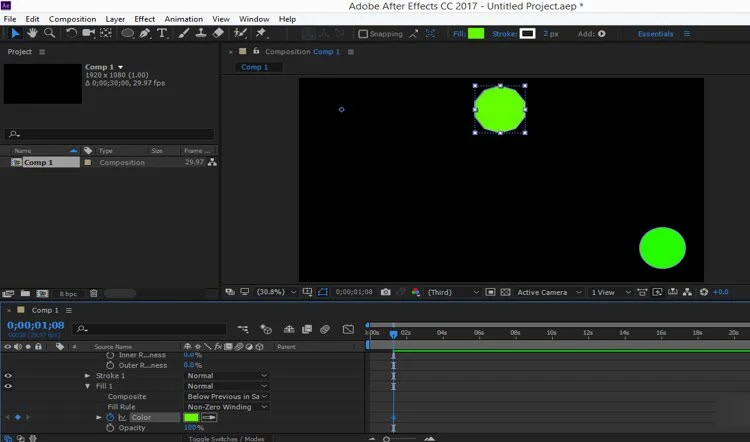
الخطوة 20:
الآن ضع رأس keyframe في نقطة البداية وانقر
على أيقونة السهم الصغير لطبقة Ellipse.
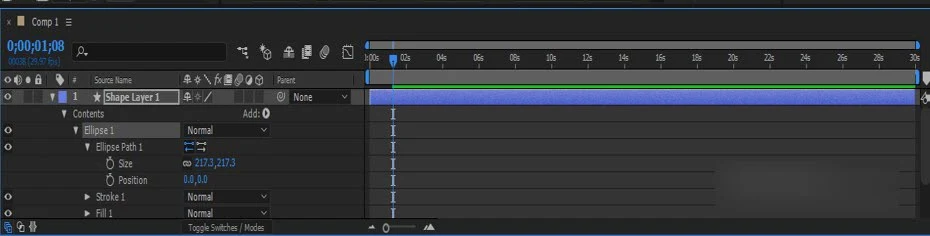
الخطوة 21:
الآن لا تغير موقع الدائرة.

الخطوة 22:
الآن ضع رأس keyframe في نفس الوقت الذي نضعه فيه من قبل وقم بتغيير قيمة موضع هذه الدائرة.
سآخذ -700 ، -700 كقيمة اتجاه س ص بحيث تغطي الأشكال الأخرى.
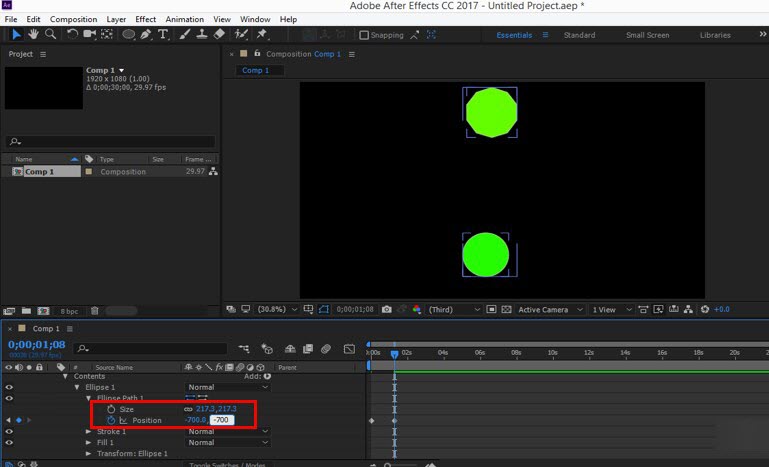
الخطوة 23:
الآن سأغير لون هذه الدائرة في هذا الموضع. لإجراء تغيير ، يفتح اللون خيار Fill لهذا الشكل
ثم انقر فوق مربع اللون لخيار Fill. سيتم فتح صندوق ألوان لاختيار اللون
الذي تريده من هنا. سأختار اللون الأسود من هنا.
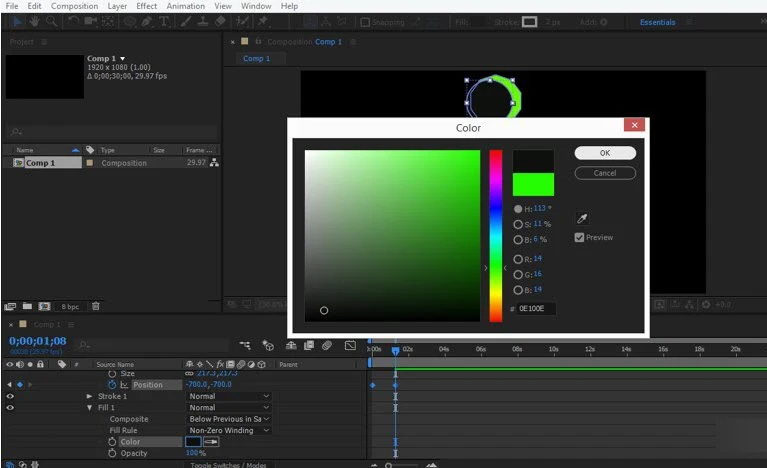
الخطوة 24:
أضف مفتاحًا إلى هذه الخاصية أيضًا.
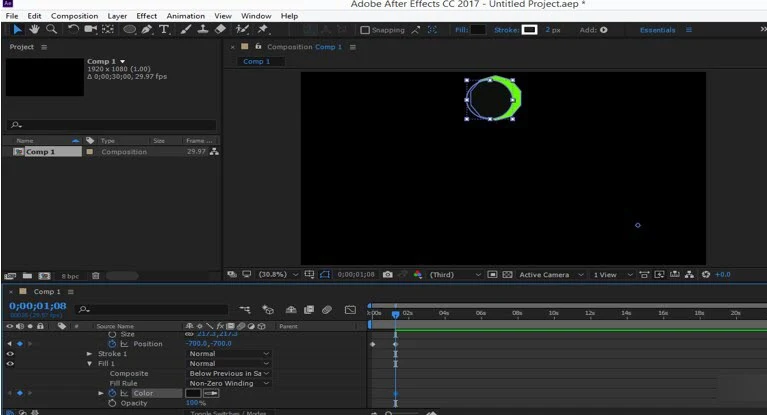
الخطوة 25:
الآن سأقوم أيضًا بتحريك حجم هذا الشكل بنفس الطريقة كما فعلنا في الخطوات السابقة.
سأقوم بتقليل حجم هذا الشكل عن طريق تقليل قيمة خيار الحجم.
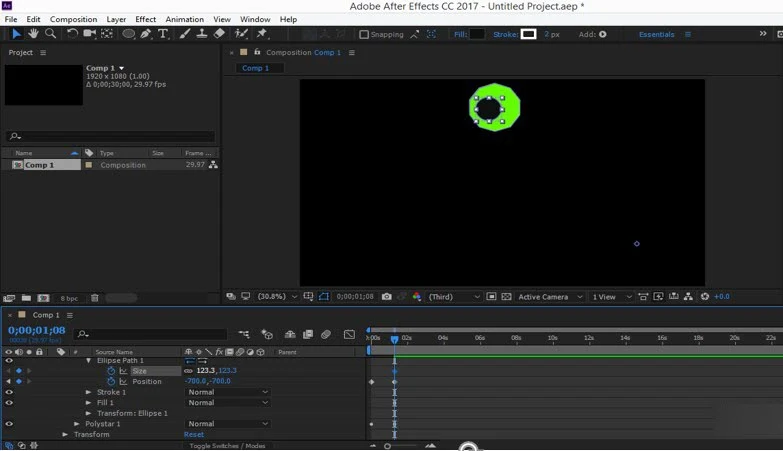
الخطوة 26:
الآن اضبط موضع كلا الشكلين بحيث يمكن أن يغطيا بعضهما البعض هكذا.
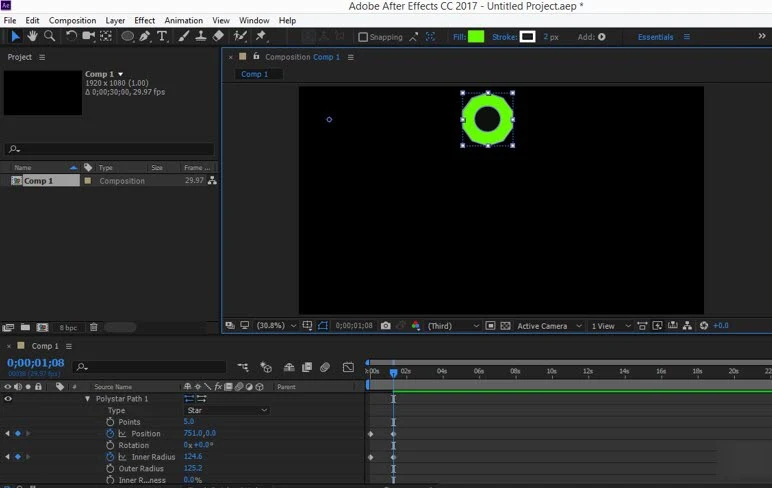
الخطوة 27:
الآن عند تشغيل الرسوم المتحركةmotion graphics ستبدو هكذا.
بهذه الطريقة ، يمكنك عمل موشن جرافيك لأي كائن في برنامج Adobe After Effect.

استنتاج
الآن بعد الاطلاع على مثال الرسوم المتحركة في هذه المقالة ، يمكنك بسهولة فهم
"ما هي الموشن جرافيك motion graphics" و "كيف يمكنك عمل موشن جرافيك
لأي كائن في برنامج Adobe After Effect؟ يمكنك الحصول على خبرة في الرسوم المتحركة
من خلال التدرب عليها مع أنواع مختلفة من السمات.